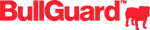お急ぎですか? 重いパソコンを簡単にクリーンアップする方法はこちらです!
- TotalAVをダウンロードする。
Windowsのパフォーマンスを改善し、システムを最適化するのにおすすめのツールが搭載されています。プログラムをインストールすれば、自動最適化機能がCPUのスピードを上げ、起動時間を短縮し、ラグを削減し、システムのジャンクファイルや重複ファイル、キャッシュファイルを削除するなど、さまざまな方法でパソコンをクリーンアップしてくれます。
ご安心ください。パソコンが重くても簡単に解決する方法があります。
パソコンを使っていると、年々動作が遅くなってしまうのは仕方がないことです。ディスクドライブが満杯になったり、ハードウェアが故障したり、さまざまな原因が考えられます。
この記事でご紹介する簡単な解決方法を行うと、以前のようなパフォーマンスに元通りにできます。専門知識がなくても自宅で解決できる可能性があるあるわけです。
重いパソコンをクリーンアップして簡単に解決する20の方法をご紹介します。これらの解決方法を行うことで端末を大幅にスピードアップできるだけでなく、パソコンの寿命を延ばしたり時間やお金を節約したりできます。
時間の経過とともにパソコンが重くなる原因は?
パソコンが重くなる原因はいくつか考えられます。
- 古くなったハードウェアを使っている
- ソフトウェアのトラブル
- システムがウイルスやマルウェアに感染した
何年もパソコンを使っていると、コンピュータの部品が劣化し、パフォーマンスが遅くなってしまいます。残念ながら、避けられないことなのです。「新しいパソコンに買い替えるしかない」と思うかもしれませんが、古くなったパソコンをスピードアップする方法はいくつかあります。
また、インストールしてあるソフトの数が多いほど、保存してあるファイルの数が多いほど、パソコンのプロセッサの使用率が高いほど、パソコンはたくさんの処理を実行しなければなりません。さらに、知らない間にソフトウェアがバックグラウンドで実行していたということもあります。こうなるとパソコンの処理能力やバッテリーを徐々に消耗してしまうので注意が必要です。
さらに、ウイルスやマルウェアによってパソコンが遅くなる場合もあります。きちんとセキュリティ対策しておかなければ、ランサムウェア、スパイウェア、キーロガーなどのウイルスやランサムウェアはいとも簡単にパソコンに侵入してしまうものです。いったん侵入してしまったマルウェアは見つけにくく、信頼できるセキュリティソフトをインストールしておかなければ除去するのはかなり困難です。
では、パソコンを簡単にクリーンアップする20の方法をご紹介しましょう。
1. パソコンを再起動する
パソコンが重くなった場合、一番簡単な解決方法は再起動することです。スリープではなくパソコンの電源を切ると、パソコンの処理能力を使っている実行中のソフト、タスク、プロセス、開いたデータなどをすべて停止することになります。
再び起動した時には使用できるメモリが増えるので、パソコンが速くなる可能性があるのです。
パソコンは簡単に再起動できますし、短時間で完了しますから、最初に試したい解決方法です。
2. 処理能力をたくさん必要とするタスクやプログラムを停止する
パソコンが遅くなる原因の多くはRAM、CPU、ハードドライブをたくさん必要とするプログラムに関するものです。
使用していないプログラムやアプリを手動で閉じることもできますが、Windowsタスクマネージャーを開けばディスクやCPU、メモリを一番使用しているのはどのプログラム・バックグラウンドプロセスなのか確認できます。
まず、画面左下のWindowsのスタートアイコンを右クリックし、「タスクマネージャー」をクリックします。「プロセス」タブで閉じたいプログラムを探しましょう。停止したいプログラム・プロセスを選択し、画面右下の「タスクの終了」ボタンをクリックします。停止したいプログラムを右クリックして「タスクの終了」をクリックすることもできます。
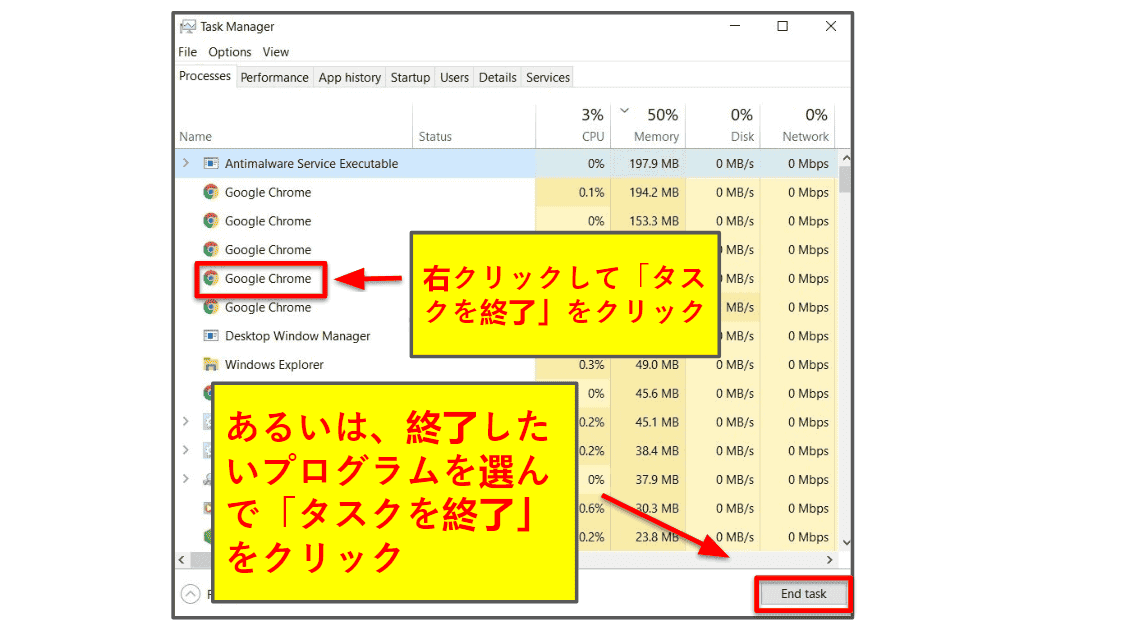
こうすることでCPUの使用量を大幅に削減でき、パソコンが速くなるでしょう。また、ノートパソコンの場合はバッテリーが長持ちするはずです。
3. 端末を最適化するプログラムを活用する
ノートンやTotalAVなどのセキュリティソフトには端末の最適化ツールが搭載されていますが、これを使うと簡単にパソコンをクリーンアップできます。
例えば、TotalAVのSystem Tune Up機能は端末のメモリやリソースを使いすぎているアプリを見極め、どのアプリを終了すべきか一覧に表示してくれます。
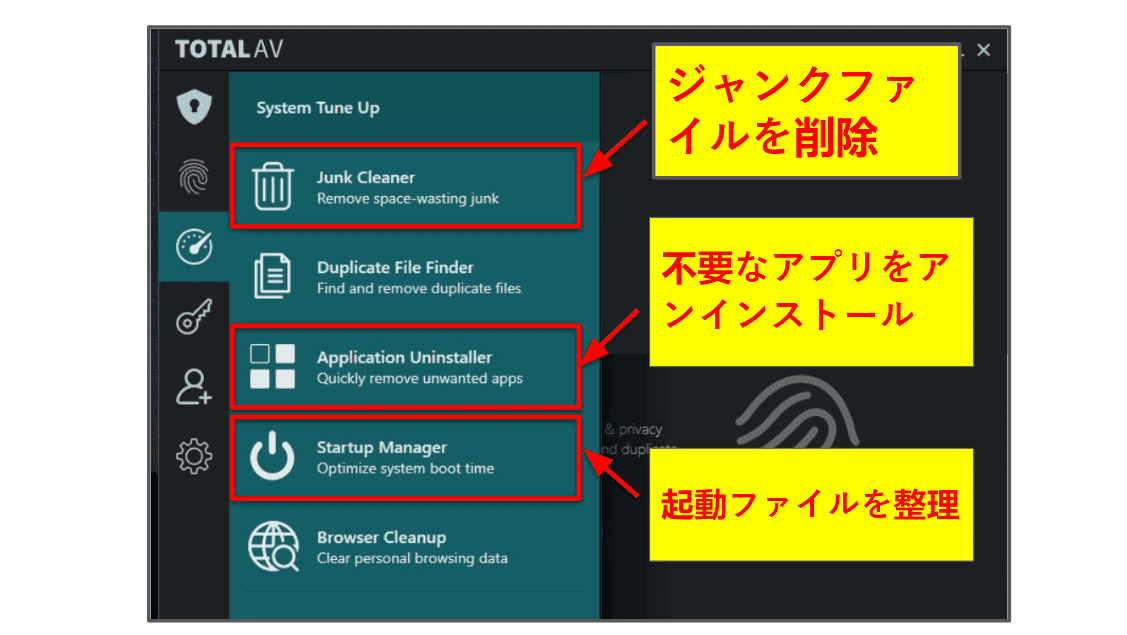
最適化ツールを提供しているおすすめのセキュリティソフトはサブスクリプション形式となっています。幸い、手頃な価格で利用できるものばかりです。また、TotalAVなどのセキュリティソフトは30日返金保証付きなので、パソコンをクリーンアップしてみて、プログラムを使い続けたくなければ全額返金してもらえます。実質無料で最適化ツールを利用できるわけです。
4. 使用していないアプリ、ソフト、ブロートウェアを削除する
たくさんのソフトをインストールしたり、実行中のソフトが多すぎたりするとパソコンが遅くなります。
普段使用している重要なソフトもたくさんあると思いますが、使わなくなったものは削除すべきです。スポンサーアプリや、使わないのにパソコンの容量を占有しているソフトなど、パソコンを購入した時点でプリインストールされているソフトウェア(ブロートウェア)も削除しましょう。
不要なソフトやブロートウェアを削除するには、画面左下のスタートボタンを右クリックし、「アプリと機能」をクリックします。パソコンにインストールされているソフトが一覧で表示されます。パソコンのリソースを使用しないように、この画面でプログラムをアンインストールしましょう。
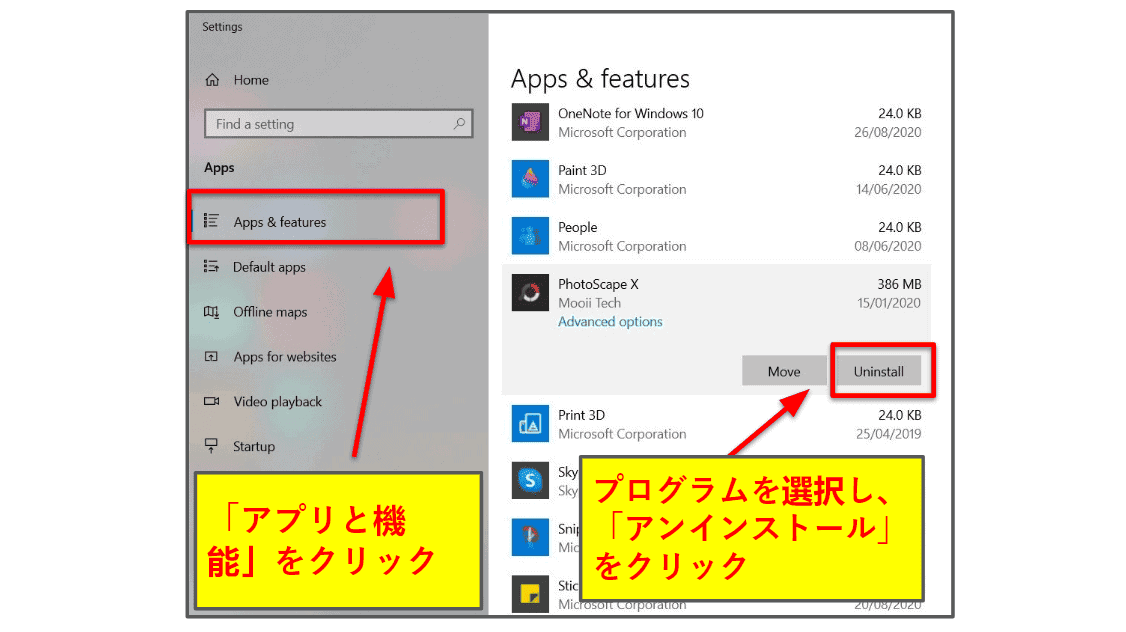
また、端末の最適化ツールが搭載されているセキュリティソフト(#3)を使って不要なプログラム、重複ファイル、キャッシュやクッキーなどを見つけて削除すればパソコンが速くなります。
5. 大きなファイルを削除する(手動またはディスククリーンアップ)
数年使い続けたパソコンのストレージには以下のようなデータが保存されているかもしれません。
- プログラムをインストールした時に残されたファイル
- オフラインのウェブページ
- 一時ファイル
- セットアップのログファイル
- 圧縮ファイル
- など…
このようなファイルが蓄積してしまうとパソコンが遅くなる原因になります。
不要になったファイルは定期的に削除するようにしましょう。削除するファイルの容量によって違いますが、削除するのに数分から1時間(またはそれ以上)かかることもあります。長い時間待たなくてもいいように、タスクを完了するたびに不要なファイルをクリーンアップすることを心がけましょう。
不要なファイルを削除するには、画面左下のスタートボタンを右クリックして「エクスプローラー」をクリックします。PCを選択してください。
右上の角にある検索ボックスに「size:empty」と入力します。0バイトのファイルがすべて表示されます。次に、検索タブで空から巨大までサイズを選びましょう。大きい、かなり大きい、巨大なファイルのうち、重要でないものをすべて削除します。
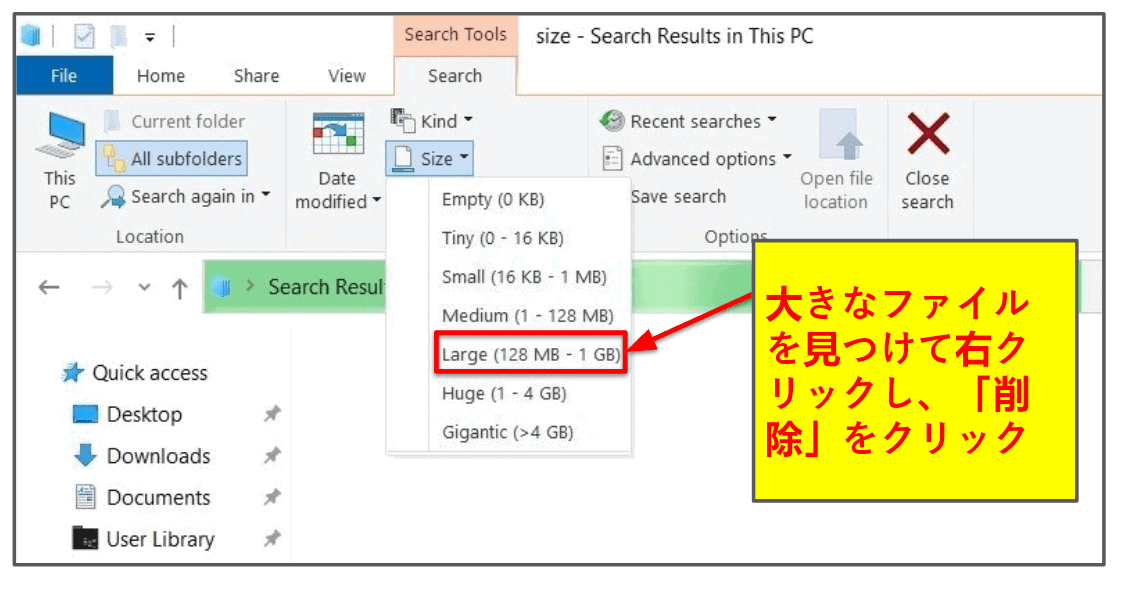
あるいは、Windowsに用意されているディスククリーンアップというアプリを使用する手もあります。
Windowsアイコンの隣の検索ボックスに「ディスククリーンアップ」と入力して、アプリをクリックします。アクセスしたいドライブを選択しましょう。
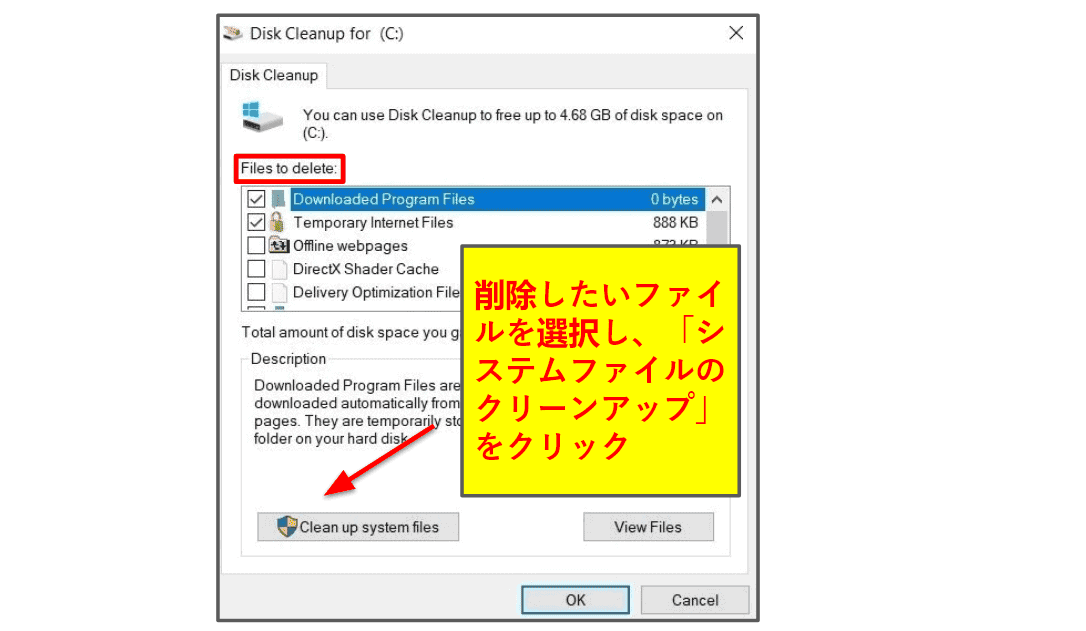
この種類のファイルはすぐに蓄積してしまいますから、ハードドライブから定期的に削除するのが重要です。
6. 古いファイルやダウンロードファイルを削除する
ディスククリーンアップツールは、容量を占有していたファイルを削除するために役立ちますが、容量を確保するために削除できるファイルは他にもたくさんあるはずです。
特に、写真や動画、ダウンロードフォルダに入っているファイルに注目しましょう。数年するとダウンロードフォルダには写真、文書、メールの添付ファイルなどがたまっていきます。不要なものがほとんどなのに、パソコンのハードドライブでかなりの容量を占めています。
OneDriveなどクラウドのストレージプラットフォームにファイルを移動したり、別のハードドライブにファイルをバックアップしたりするなどの対策により、パソコンのストレージに空きを作ることができます。こうすることでパソコンの速度が速くなるでしょう。
また、ファイルをバックアップしておけば、ハードドライブが故障したりパソコンを紛失したりした時も安心です。
OneDriveはあまり頻繁に開かないようなファイルを保存しておくために役立つサービスです。WindowsのOSに無料で搭載されていますし、便利なので使わないのはもったいないですね。
OneDriveを管理するにはエクスプローラーを開き、OneDriveを右クリックし、設定をクリックしてください。
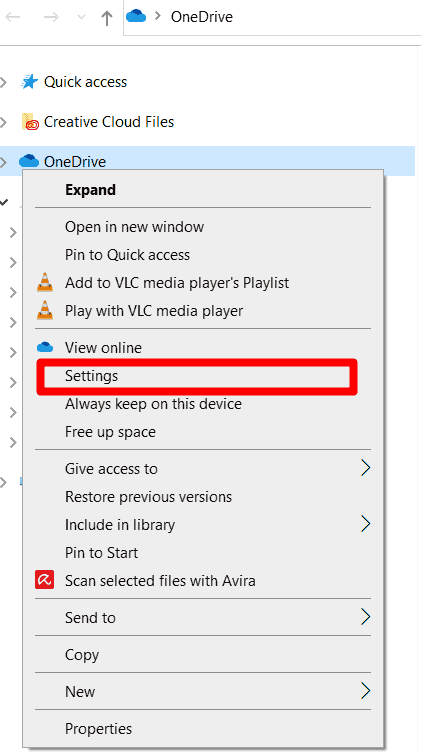
古いファイル、使用していないファイルなどをいつ、どこにバックアップするかなど、すべての設定が表示されます。パソコンからファイルを削除したいけどOneDriveには残しておきたい場合、パソコンから削除する前にOneDriveのクラウドに同期されているか確認しましょう。
7. ごみ箱を空にする
ほとんどの人はファイルを削除してもごみ箱を空にするのを忘れています。削除したファイルはごみ箱に移動されるだけなので、パソコンから消え去ったわけではありません。システムからファイルを完全に削除するには定期的にごみ箱を空にする必要があります。
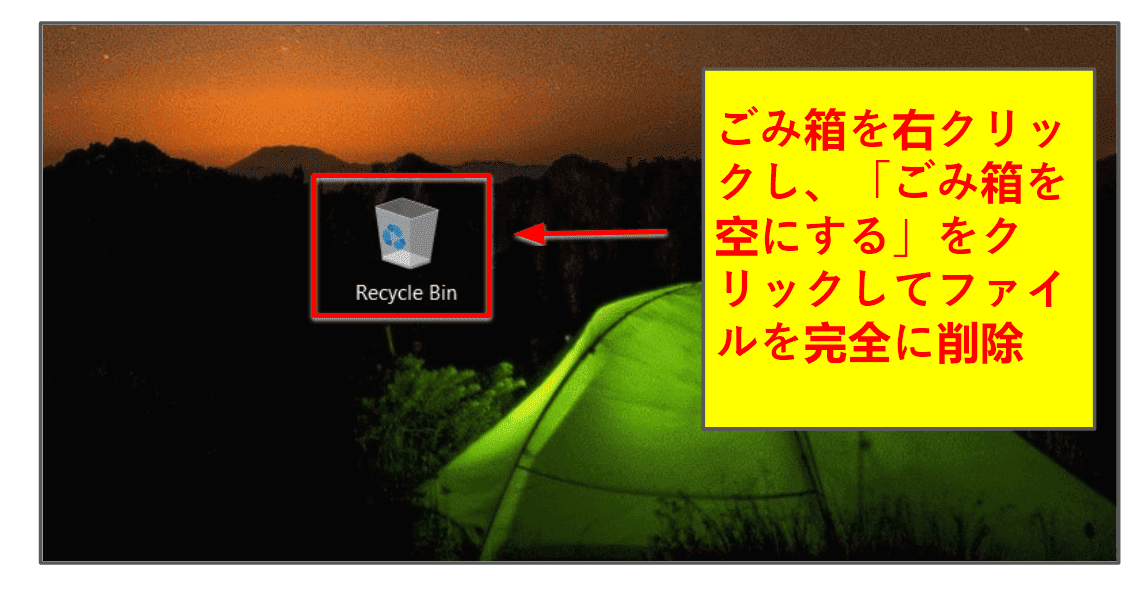
パソコンからファイルを永久に削除すると、外部のハードドライブまたはクラウドストレージプラットフォームにバックアップしていなければ復元できないのでご注意ください。
8. 使っていないブラウザ拡張機能を削除する
ブラウザが遅い場合、拡張機能を実行し過ぎている可能性があります。
必要のない拡張機能を削除するとメモリの使用量をカットできるので全体的なパフォーマンスを改善できます。
Google Chromeを使用している場合、削除したい拡張機能を右クリックして「Chromeから削除」をクリックするだけです。
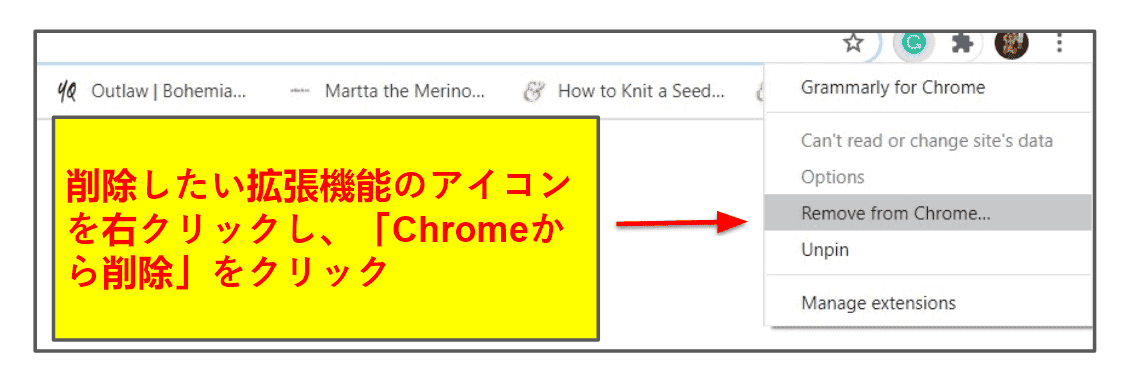
この作業はMicrosoft Edgeでも同様です。
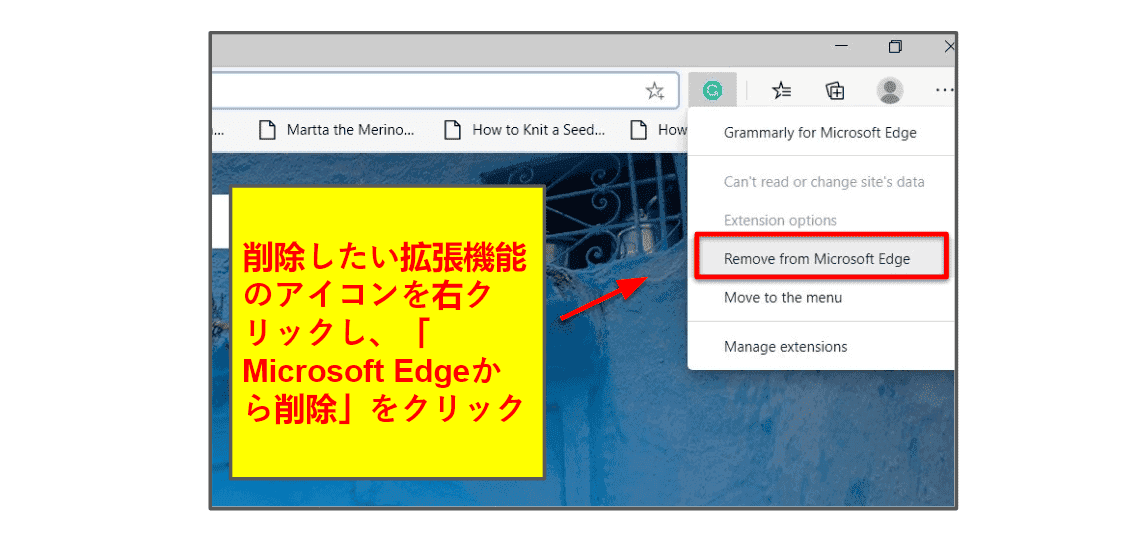
見覚えのない拡張機能や使用していない拡張機能は直ちにアンインストールすべきです。
ブラウザ拡張機能が軽くて無害に見えても、パソコンのメモリに大きな影響を与える場合があるので使用していないのであれば削除しましょう。
原則として、使用しないものはパソコンから削除すべきです。これはブラウザ拡張機能にも言えることです。
9. ブラウザのキャッシュ、履歴、インターネットの一時ファイルを削除する
ブラウザの履歴を記録したい理由がなければ定期的に削除すべきです。パソコンやブラウザが遅くなってしまわないようにすることができます。ブラウジングデータを削除する際はクッキー、キャッシュ、その他の一時ファイルも削除してしまいましょう。
Chromeの場合、ブラウザの右上にあるChromeメニュー(縦三点リーダー)をクリックし、「履歴」をクリックしてください。「閲覧履歴データの削除」をクリックするとすべてのオプションが表示されます。
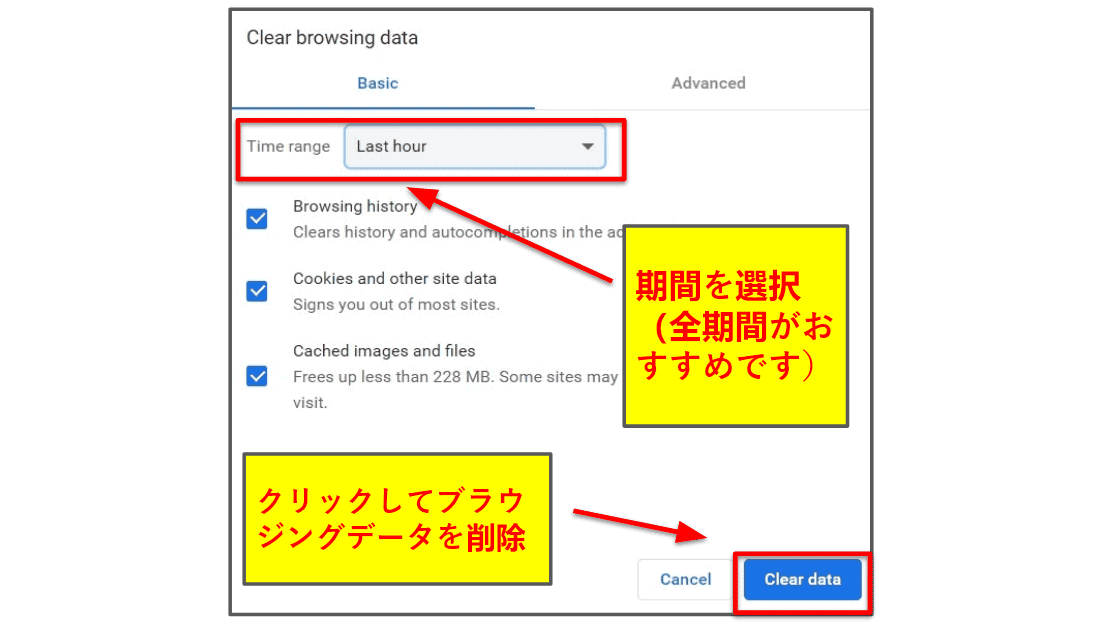
他のブラウザでも手順はほとんど同じです。履歴はブラウザ設定から削除できます。
また、TotalAVなどのサードパーティのセキュリティソフトはウイルス対策や安全なブラウジングのための機能のほか、クッキーや履歴を素早く削除する機能もあります。
パソコンがいつもサクサク動作するように、定期的にキャッシュ、履歴、インターネットの一時ファイルを削除することを習慣づけましょう。
10. タスクマネージャーで起動アプリを最適化する
パソコンを起動する時、さまざまなプロセス、タスク、プログラムが自動的に開始されます。必要なプログラム、便利なソフトもありますが、不要なものも開始すると起動に時間がかかってしまいます。
そこで、起動時に開始するプログラム、バックグラウンドで実行するプログラムを管理しましょう。
まず、タスクマネージャーを開き、「スタートアップ」タブをクリックしてください。パソコンの電源を入れた時に開始するプログラムが一覧で表示されます。「スタートアップへの負荷」にはそのプログラムが起動時間にどれくらい影響しているか表示されます。
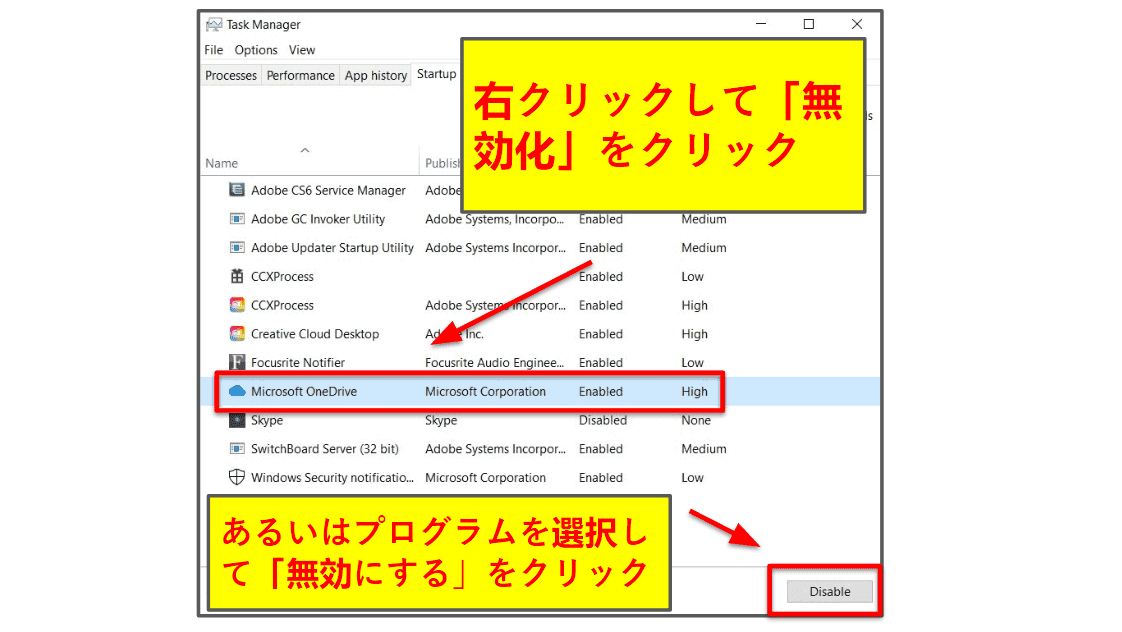
この場合もTotalAVなどのセキュリティソフトを使うことで起動時に開始するプログラムを簡単に管理できます。
11. マルウェア、アドウェア、スパイウェアがないかチェックする
パソコンがマルウェアやウイルスに感染すると、バックグラウンドでリソースを使用するため、パソコンが遅いと感じる原因になります。
信頼できるセキュリティソフトを使うと、パソコンをスキャンして脅威を検出・除去してくれます。さらに、トップクラスのセキュリティソフトにはリアルタイムで端末を保護するため、マルウェアがパソコンに侵入するのを未然に防いでくれるのです。
無料セキュリティソフトはたくさんありますが、そのほとんどはマルウェア対策、セキュリティ対策に穴があるのでおすすめできません。おすすめの有料セキュリティソフトは低コストで返金保証もあるので、セキュリティ製品を購入し、端末がウイルスに感染していないか確認したりクリーンアップしたりしてから問い合わせれば全額返金してもらえます。
一番おすすめのセキュリティソフトはノートン360です。マルウェアの検出率は100%で、業界最高の端末最適化ツールを搭載しています。TotalAVも検討する価値があります。初めてでも簡単に使いこなせる最適化ツールなど、ボーナス機能が満載です。
12. 検索インデックスを無効にする
ファイルやプログラムを素早く見つけるために、Windowsパソコンはすべてのドライブで最新のインデックスを保存しています。
しかし、インデックスの作成にもシステムのリソースを使用しますから、特に処理能力の低いパソコンだとインデックスのせいで遅くなってしまうこともあります。そこで、検索インデックスを無効にしたり、インデックス設定を変更したりしましょう。
検索インデックスを無効にするには、スタートボタンの隣の検索ボックスに「index」と入力し、「インデックスのオプション」を開き、「変更」をクリックします。インデックスしたくなければ、すべてのドライブのチェックマークを外してください。
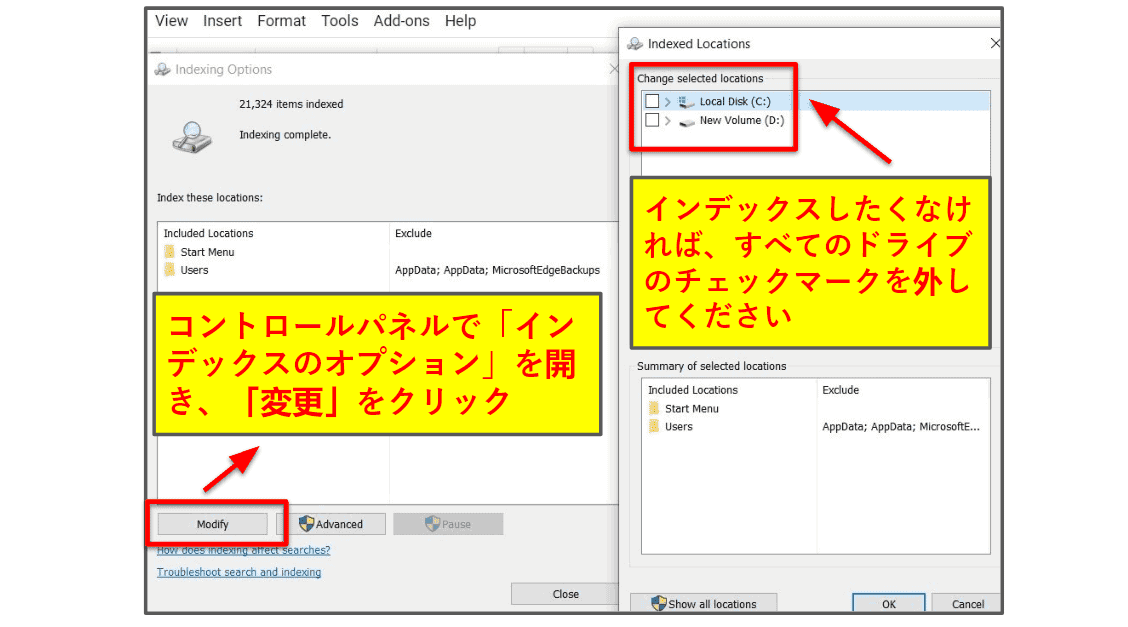
この作業が完了するとWindowsサーチインデックスが完全に無効になります。検索に時間がかかるようになりますが、すべてのファイルのインデックスを作成したり更新したりする必要がないのでパソコンが速くなるはずです。検索に時間がかかり過ぎるのであれば再び有効にできるのでご安心ください。
13. トラブルシューターを実行する
隠された設定のせいでパフォーマンスに支障が出るということもあります。この場合、トラブルシューティングで問題を見つけ、解決できます。
検索バーで「トラブルシューティングの設定」を開いてください。次に、トラブルシューティングの一覧から「トラブルシューティングツールの実行」をクリックし、システムの問題を分析しましょう。
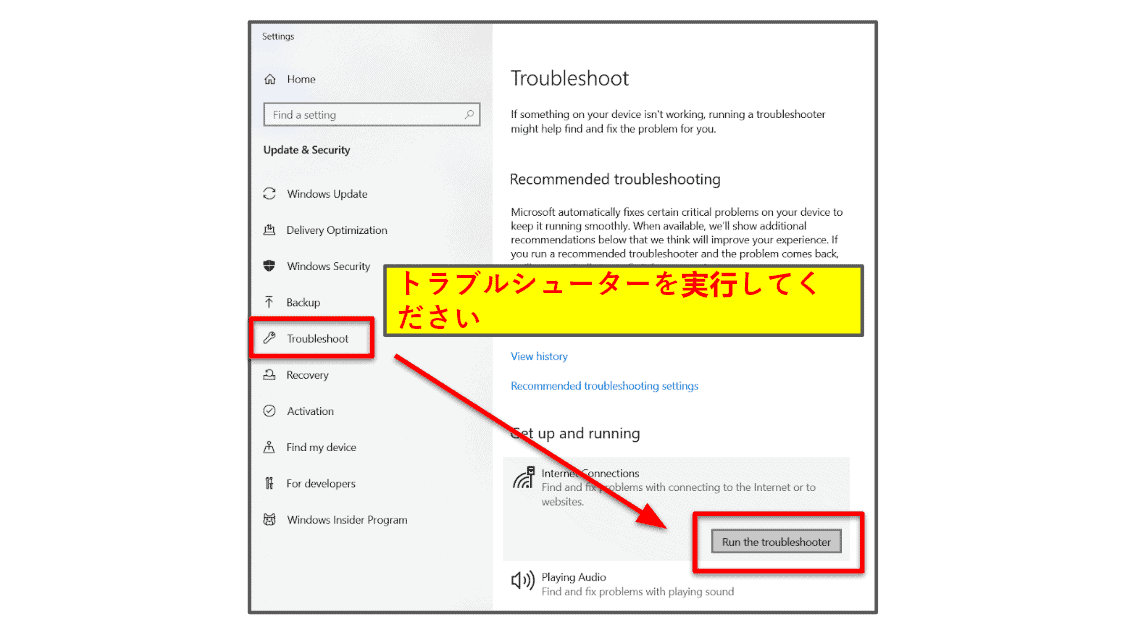
このツールは主に、この記事ですでにカバーした問題を検出するものですが、隠された電源の設定や動画設定など思いがけない原因を見つけてパフォーマンスを改善できる場合があります。
14. デザイン・視覚的な設定を調整する
個人設定を変更しても、パソコンのパフォーマンスが劇的に改善される可能性は低いですが、スピードアップできることもあります。
検索ボックスに「Windowsのデザインとパフォーマンスの調整」と入力し、表示された設定をクリックします。「パフォーマンスオプション」というダイアログボックスが表示されます。
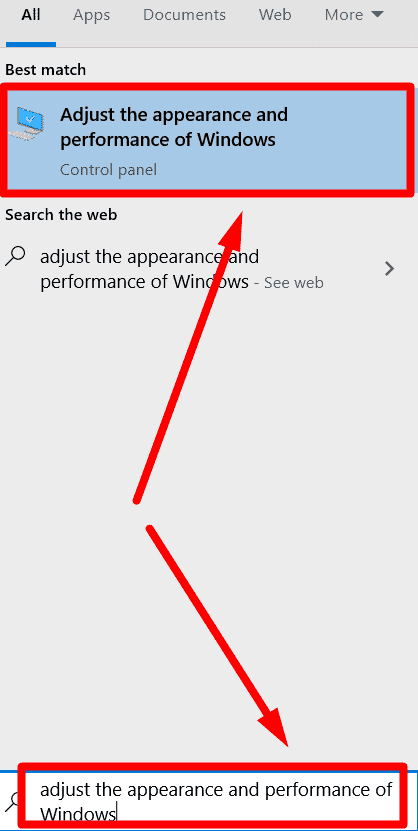
デザイン設定のチェックを外すこともできますが、「パフォーマンスを優先する」を選べば簡単です。こうするとシステムの視覚的な効果(フェードやアニメーション)がすべて無効になるのでパソコンのパフォーマンスが少し向上するかもしれません。
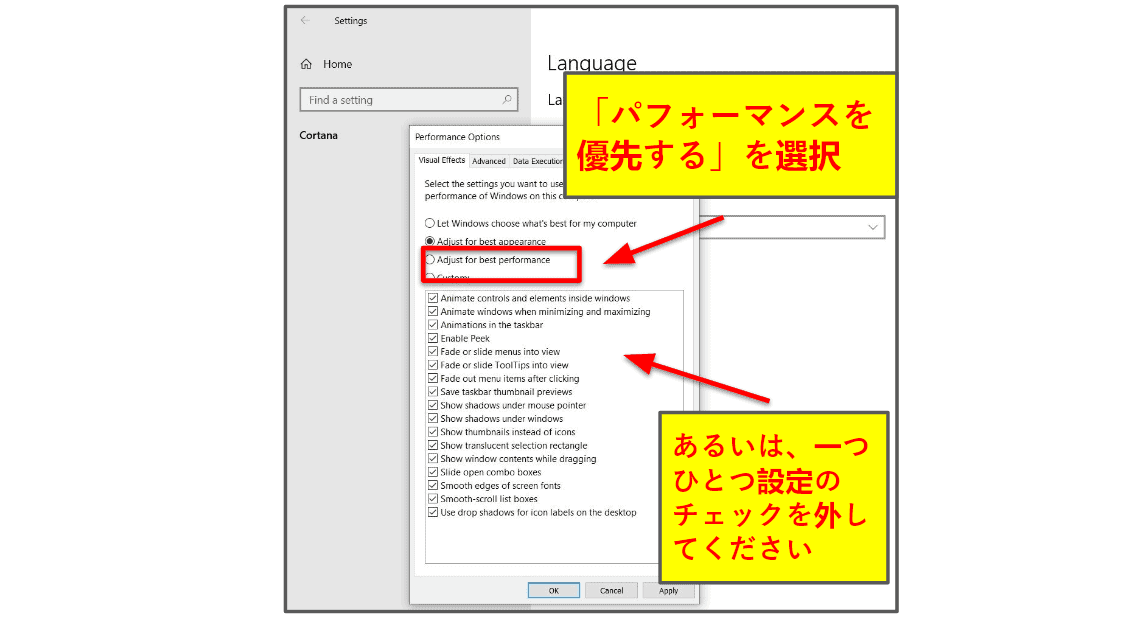
15. パソコンの電源設定を変更する
特にノートパソコンの場合、パフォーマンスを下げてバッテリーを長持ちさせている場合があります。
パソコンの電源設定を変えるのは簡単です。Windowsトレーのバッテリーアイコンをクリックし、「高パフォーマンス」にスライダーを合わせるだけです。
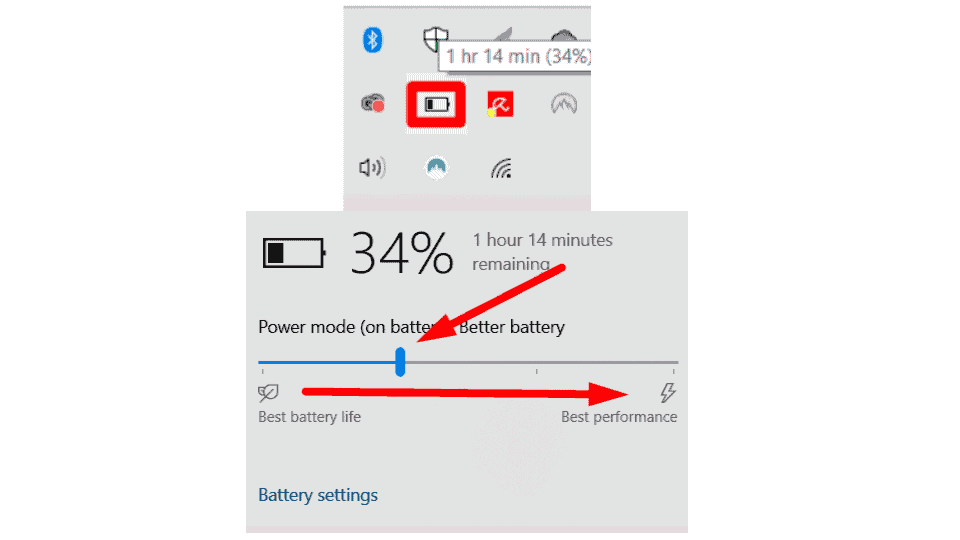
16. ハードドライブにエラーがないかスキャンする
ハードドライブがデータを保存・アクセスする方法が原因でパソコンが遅くなっている可能性もあります。
幸い、Windowsにはハードドライブのトラブル(不良セクター、失われたクラスター、ディレクトリエラーなど)をスキャン・修復するツールが搭載されています。ハードドライブの問題を確認するには、ファイルエクスプローラーでローカルディスク(一般的にC:ドライブ)を右クリックし、プロパティ>ツール>チェックの順にクリックしてください。
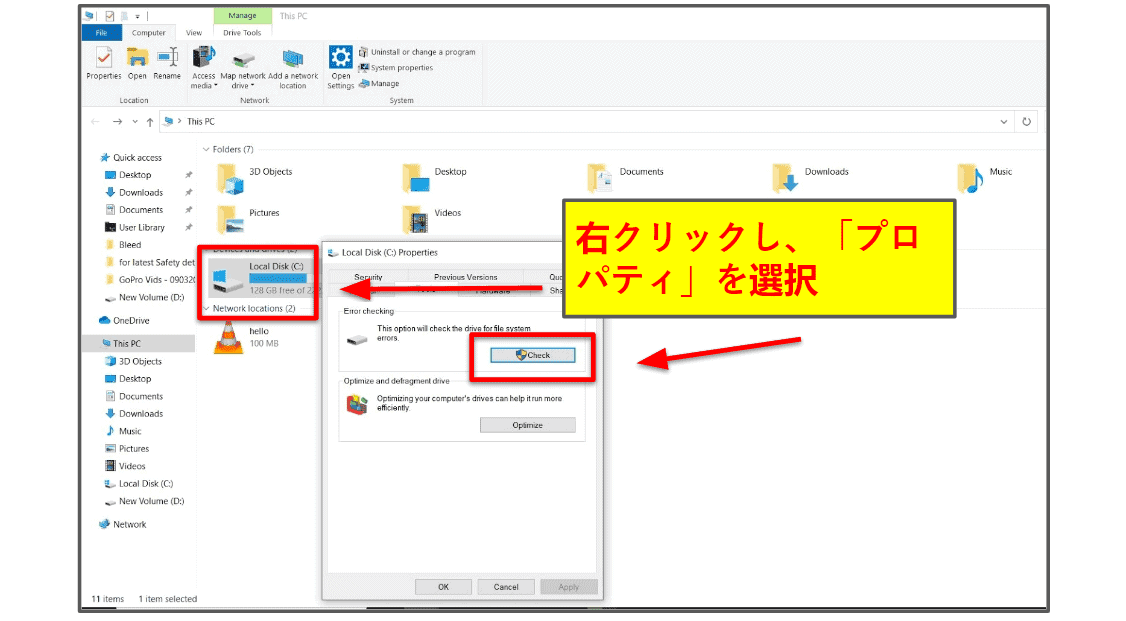
このスキャンを自動で開始できるパソコンもありますが、2つのオプションがあるかもしれません。その場合、デフォルトで「不良セクターをスキャンし、回復する」が有効になっていて、「ファイルシステムエラーを自動的に修復する」は無効になっているはずです。「ファイルシステムエラーを自動的に修復する」にチェックを入れましょう。
スキャンには数分かかることがあります。
修復が必要なエラーがあるかどうか表示されます。
あるいはコマンドプロンプトからCHKDSKを実行する方法もあります。画面左下のWindowsスタートボタンを右クリックし、Windows PowerShell(管理者)をクリックします。コマンドプロンプト画面が表示されるので「CHKDSK (チェックしたいディスク名)」と入力します(CHKDSKの後にはスペースがあります)。例えばCドライブをチェックしたいのであれば、「CHKDSK C:」と入力し、Enterキーを押します。
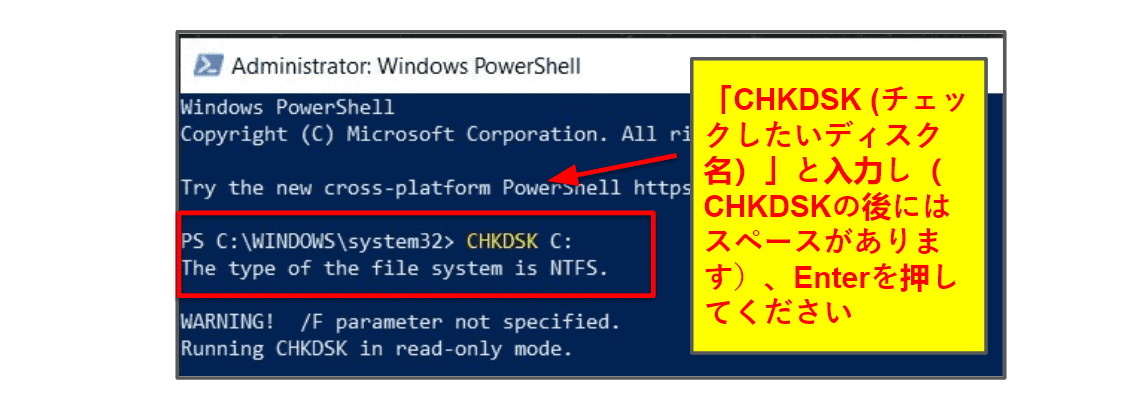
どちらの手順でもハードドライブのエラーをスキャンできるのでお試しください。
17. ハードドライブのデフラグを行う(HDDの場合)
ハードドライブのデフラグとは、保存されているデータを整理することです。
古いHDD(ハードディスクドライブ)では、何度もデータを移動するとごちゃごちゃしてしまいます。デフラグを行うと、データを正しい位置に整理でき、素早く効率的にアクセスできるようになるわけです。
上でご紹介した解決方法を試してもパソコンが速くならない場合にお試しください。
ただし、ファイルの容量によってはデフラグに数時間かかる場合もあるのでご注意ください。
HDDをデフラグするには、Windowsの検索ボックスに「デフラグ」と検索して「ドライブのデフラグと最適化」をクリックしてください。クリーンアップしたいドライブを選択し、「最適化」をクリックしましょう。
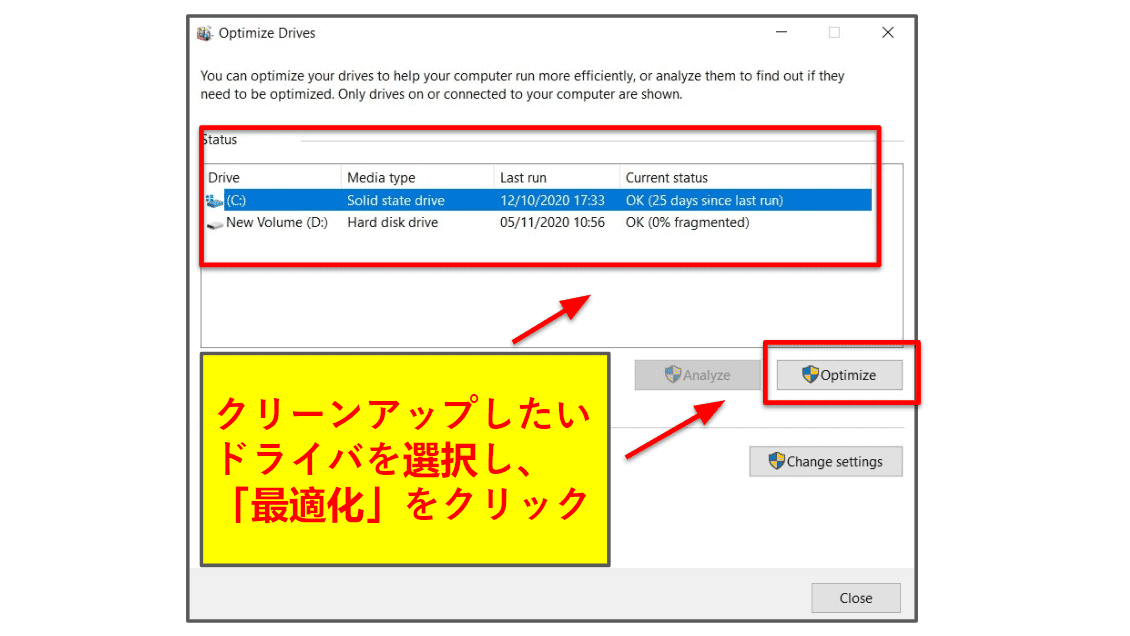
パソコンのハードドライブがSSD(ソリッドステートドライブ)の場合はデフラグしないでください。SSDを不必要に消耗してしまい、寿命が短くなる原因になります。
18. Windowsを再インストールする
パソコンが大幅に遅くなってしまった場合、Windowsを新しくして一からやり直すという手もあります。
自宅でできますし、すでにWindowsをインストールして有効であればWindowsの新バージョンを購入する必要はありません。ただし、インストールには数時間かかり、アプリやファイルをすべて再インストールする必要があります。設定もリセットされるので注意しましょう。
Windowsを再インストールするには、まずすべてのファイルをバックアップし、確実にバックアップされているかしっかり確認しましょう。
次に、パソコンの設定パネルを開き、「更新とセキュリティ」をクリックします。
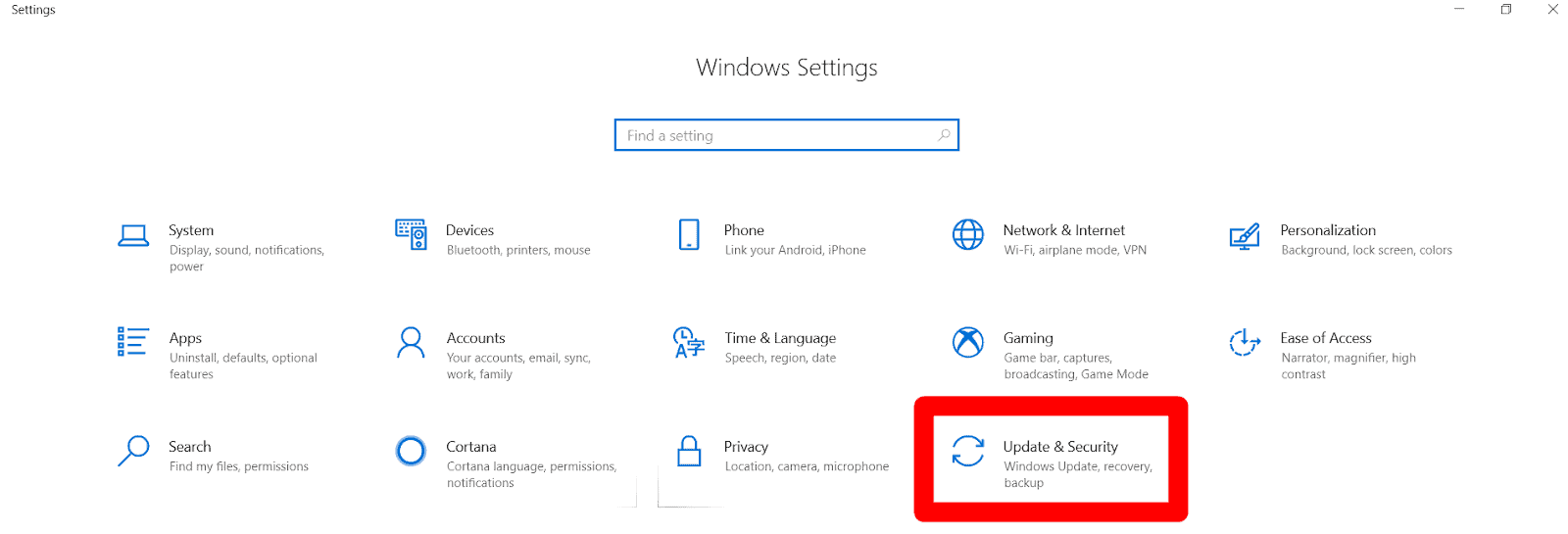
回復>開始する の順にクリックしましょう。
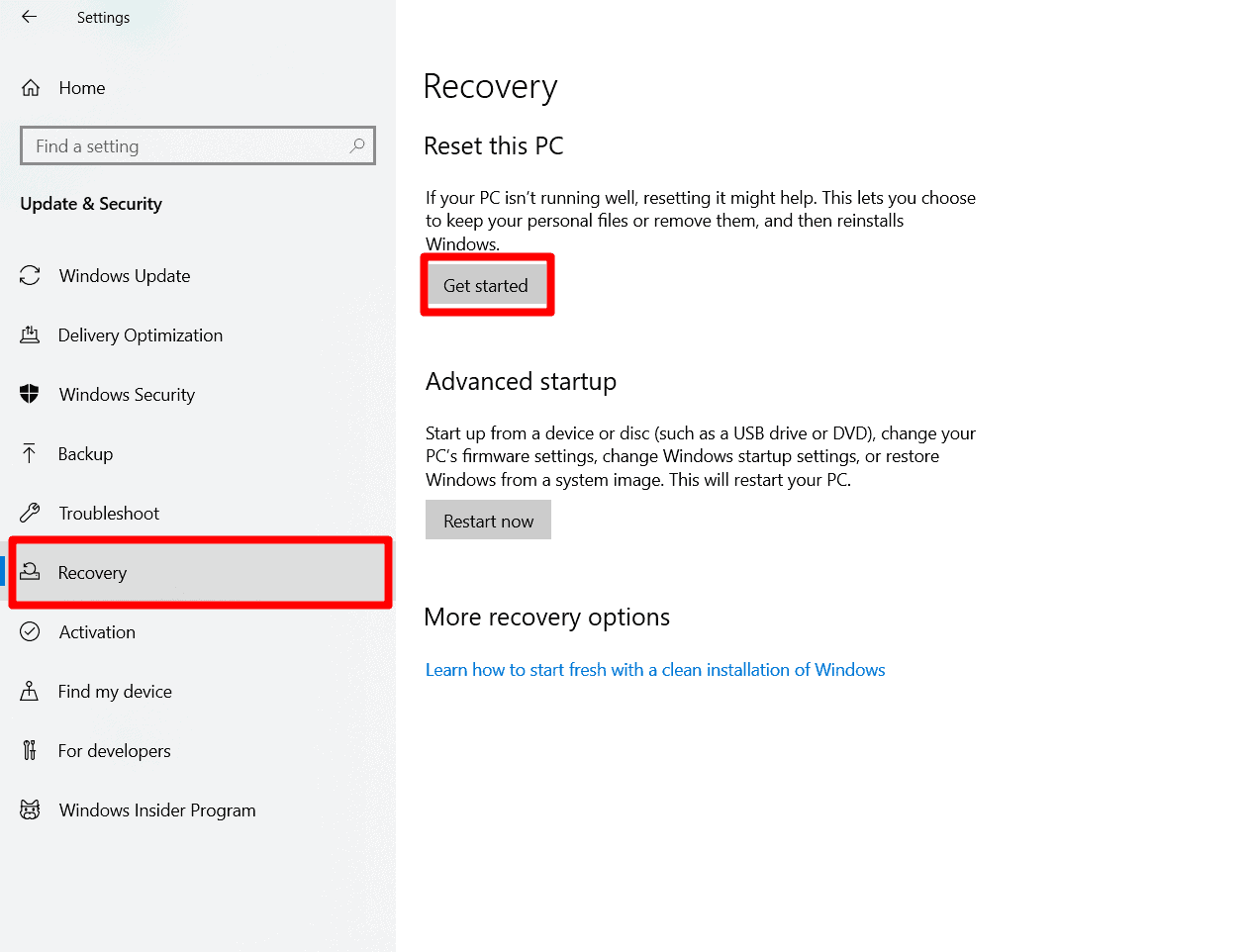
「個人用ファイルを保持する」はアプリと設定だけを削除します。一方「すべて削除する」を選ぶとすべてのファイル、アプリ、設定が削除されます。
どちらを選んだとしても、ファイルがすべて正しくバックアップされていることを確認しましょう。
19. CPUをオーバークロックする
オーバークロックとは、規格を上回る速度でCPUを動作させることです。
この方法だとプロセッサがオーバーヒートしてしまい、故障する恐れもあるのでやや危険です。また、マザーボードがロックされている場合、CPUをオーバークロックできないこともあります。
さらに、オーバークロックにはかなり時間がかかり、作業を間違えてCPUを壊してしまうと修理にお金がかかります。
そのためほとんどのユーザーにはこの解決方法はおすすめしません。ただし、PCをアップグレードしたことがある上級ユーザーは試してみる価値があるかもしれません。
CPUをオーバークロックする前に、パソコンのCPUクーラー(ファン)をアップグレードしましょう。BIOSからクロック周波数を設定できます。
経験とノウハウがある方にはパソコンをスピードアップする賢い裏ワザです。
20. パソコンのハードウェアをアップグレードする
以上の解決方法を試してもパソコンが重い場合、機械自体が原因でパソコンが遅くなっているのかもしれません。パソコンのコンポーネントが古すぎて、現在の要求に耐えきれない可能性があります。
パソコンの一部のコンポーネントをアップグレードすると良いでしょう。一般的に、ノートパソコンよりデスクトップの方がアップグレードしやすいですが、メーカーに確認してから行ってください。
パソコンが遅い原因を検討し、何をアップグレードすれば良いか判断しましょう。
- 同時にたくさんのタスクを処理できるようにするにはメモリ(RAM)をアップグレードしましょう。
- ファイルに素早くアクセスし、読み込み時間を短縮するにはHDDからSSDに切り替えましょう。
- ゲームをしたり高画質動画を編集したりするなど、画像の処理能力をアップするにはGPUをアップグレードするのが良いでしょう。
パソコンのメモリ、ハードドライブ、GPUなどのコンポーネントをアップグレードする際はプロに相談するのが賢明です。
優れたパソコンの性能を維持する方法
- 不要なプログラムを無効にする
起動中のアプリはコンピュータリソースを消費します。常に使用していないアプリやソフトは必ず完全に終了させましょう。 - スペースを確保する
ハードディスクのスペースは、少なくとも15%以上空ける必要があります。大容量ファイルは外部ストレージドライブやクラウドストレージプラットフォームに移動し、定期的にごみ箱を空にし、ソフトウェアのキャッシュを削除し、不要なダウンロードを排除する必要があります。 - 定期的にコンピュータをシャットダウンして、再起動する
コンピュータの電源を切り、再起動することで、メモリRAMを消費しているプログラムをすべてシャットダウンします。 - ハードディスクのデフラグ
デフラグは断片化したデータを整理し、ハードディスクがより効率的に動作するようサポートします。HDDをお持ちの方は、時々デフラグを行うとよいでしょう。また、CHKDSKスキャンを実行して、エラーがないか確認することも必要です。 - 信頼できるアンチウイルスプログラムでデバイスを保護する
アンチウイルスソフトのNorton 360 や TotalAV などは、サイバー脅威からの保護に加え、コンピュータのパフォーマンスを向上させることでもよく知られています。