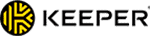お急ぎですか? 2024年最高のWindows向けパスワードマネージャーはこちらです!
- 🥇 1Password:強固なセキュリティや優秀なWindowsアプリ、すべての主要なブラウザで使える直感的な拡張機能を提供。Windows Helloにも対応。パスワードのセキュリティ審査、パスワードの共有、隠しボルト、1GBの安全なストレージなどを低価格で利用できます。
- Windowsに最適なパスワードマネージャーをゲットするならこちら。
Windowsにおすすめのパスワード管理ツールを見つけるべく、多数の人気パスワードマネージャーを実際に使ってみました。高度な暗号化でデータを守り、複数端末で同期でき、Windows Helloなどの生体認証機能と互換性があり、パスワードの生成・保存・自動入力が得意なサービスを探しました。
残念ながら、サードパーティのパスワードマネージャーの多くは効果的でなかったりバグが多いものもあり、必要な機能を提供していなかったりします。また、ブラウザに搭載されているパスワードマネージャーと大差ないものも多かったのです(ブラウザのパスワード管理ツールはかなり不便です)。数週間にわたって業界トップクラスのパスワード管理アプリをテスト・比較した結果、セキュリティや使いやすさ、全体的なコスパの面で突出したサービスがいくつか見つかりました。
2024年におすすめのWindows向けパスワードマネージャー
- 1.🥇 1Password―2024年に一番おすすめのWindows用パスワードマネージャー。
- 2.🥈 Dashlane―とても安全で多機能(VPNなど、必見の追加機能も)。
- 3.🥉 RoboForm―フォームの自動入力が得意なパスワード管理アプリ +日本語に対応。
- 4. NordPass — 高度な暗号化+ユーザーフレンドリー。
- 5. Keeper―高度なセキュリティ対策(最大100GBのストレージ、暗号化されたチャット)。
- 他にも5社をご紹介!
- Windowsにおすすめのパスワード管理アプリの比較表はこちら。
🥇1. 1Password―2024年最高のWindows用パスワード管理ツール
1Passwordは安全で使いやすく、追加ツールが充実しています。Windowsで操作しやすく、多機能なパスワード管理アプリをお探しの方にピッタリです。個人向けプランと家族向けプランは業界でもかなりお得で、アカウントのユーザー数を制限していないのは珍しいでしょう。また、アプリ日本語に対応しています。
1Passwordのデスクトップアプリをテストしたところ、Windowsでスムーズに動作し、パスワードを簡単に生成・整理・共有できました。また、1PasswordがWindows Helloに対応しているのも気に入りました。指紋や顔認証(Face ID)で素早くパスワードボルトにアクセスできます。また、1Passwordは指紋リーダーや古いデバイスのUSBキーなど、Windows Helloのコンパニオンデバイスにも対応しています。
1Passwordには以下のような特徴があります。
- パスワードの保存件数無制限
- 複数端末で同期できる
- 2段階認証(2FA)
- パスワードの共有
- パスワードのセキュリティ審査
- ダークウェブのモニタリング
- アカウントの復元
- 暗号化されたストレージ(1GB)
- プライバシーカード(アメリカのユーザーのみ)
- トラベルモード
1Passwordは「Privacy」というサードパーティアプリと連携して、「Privacy Cards」を設定できる点が気に入っています。Privacy Cardsは、ネット上で買い物をする際に実際のカード情報を隠せる仮想支払いカードです(Privacy Cardsは米国ユーザーのみ利用可能です)。自動的に生成されたランダムな仮想カード番号で支払いを行うことができますので、万が一ベンダーがデータ侵害の被害に遭っても、カードの番号の漏洩を防ぐことができます。
1Passwordのトラベルモードは、1Passwordのボルトに保存されているパスワードやデータを一時的に隠すことができるユニークな機能です。国境警備のチェックポイントを通過する際にデータを非公開にしたい場合や、ノートパソコンが盗まれた際にデータにアクセスされるのを防ぐのに便利です。
また、1Passwordのセキュリティ監査機能(Watchtower)にも感心しました。安全でないパスワード、使いまわしたパスワード、漏洩したパスワードを簡単にチェックできたのです。また、1Passwordのセキュリティ監査機能はクレジットカードの有効期限もモニタリングできるのがユニークです。もうすぐ期限が切れるカードがあれば通知が届きます。
1Passwordのパーソナルプランでは利用端末数とパスワードの保存件数が無制限で、2要素認証、パスワードの共有、パスワード審査、ダークウェブのモニタリング、暗号化されたファイルのストレージ(1GB)などが含まれます。一方、1Passwordの家族プランは最大5人のユーザーが利用でき、共有ボルト、アカウントの復元などのメリットがあります。1Passwordの料金は$2.99 / 月~で、この記事で唯一、家族プランに何人でもユーザーを追加できます(追加ユーザー1人当たり手数料がかかります)。家族にピッタリのパスワード管理アプリでしょう(1Passwordは2024年におすすめのパスワードマネージャーの1つです)。
まとめ
1Passwordは安全で使いやすいWindows用パスワードマネージャーで、機能が充実しています。強力な暗号化、幅広い2段階認証オプション、パスワードセキュリティ監査、ダークウェブの監視、パスワードの安全な共有、アカウントの復元、仮想支払いカード(Privacy Cards)、トラベルモード、などさまざまな機能を備えています。Windowsアプリは直感的に使いやすいので、初めてでもすべての機能を使いこなせるでしょう。また、家族プランに何人でもユーザーを追加できるので、個人だけでなく、家族にもおすすめです。14日間無料トライアルですべてのプレミアム機能を体験できます。
🥈2. Dashlane―追加機能が優秀(VPN付き)
Dashlane は高度な暗号化を採用しており、Windowsでとても簡単に自動入力でき、VPNやダークウェブモニターなど、必見の機能があります。Dashlaneのウェブアプリはとても使いやすく、ほんの数分でパスワードボルトを設定できました。Dashlaneボルトにパスワードのインポート、Windows Helloの指紋認証の設定など、とても使いやすいサービスです。アプリは日本語で表示できるのも素晴らしいでしょう。
Dashlaneには他にも以下のような特徴があります。
- パスワードをいくつでも保存できる
- 複数端末で同期
- パスワードの共有
- 仮想プライベートネットワーク(VPN)
- パスワードの強度審査
- ダークウェブのモニタリング
- 緊急アクセス
- 安全なストレージ(1GB)
Dashlaneで私が一番気に入っている機能はダークウェブモニターです。このツールは、ダークウェブをリアルタイムでスキャンし、メールアドレスが流出した場合に警告を発します。Dashlaneのダークウェブモニターは24時間365日作動し、最大5つのメールアドレスを監視でき、漏洩時に即座に警告してくれます。パスワードマネージャの中にはダークウェブ監視機能を備えていなかったり、ダークウェブ監視機能があっても(1PasswordやRoboFormなど)、多くの場合、Have I Been Pwned?の無料データベースのようなサードパーティ製のデータベースを使用しています。一方、Dashlaneは、独自のデータベースとサーバーを使用してダークウェブ監視を行っています。
DashlaneはVPNもあります。試したところ、ネット通信を暗号化しても速度はほとんど低下しませんでした。全サーバーで安定した高速通信で、HD画質の動画を快適に見ることができました。
なお、Dashlaneの緊急アクセス機能は、緊急時に安全な連絡先からあなたのボルトにアクセスできるようにするツールですが、現在は利用できないようです。Dashlaneは、ウェブベースのアプリにサービスを移行する際この機能を無効にしたようですが、今後数ヶ月の間などにまた有効になるかと思います。
Dashlaneの無料版では1台のデバイスに無制限の数のパスワードを保存できる他、他社の有料プランより追加機能が多いのが特長です。パスワード共有(無制限)、パスワードのセキュリティ審査、TOTP:時間ベースのワンタイムパスワードを使った認証ツール、データ漏洩の通知などがあります。
Dashlaneアドバンスプラン ($4.99 / 月)はデバイス数が無制限で、ダークウェブのモニタリング機能も使えます。Dashlaneプレミアムプランには更にVPNも付いてきます。料金は他社より高めですが、その分の価値はあります。チェックアウトでクーポンコード「SAFETYD25」を使うと、わずか$4.99 / 月でゲットできます。Dashlaneは$7.49 / 月のファミリープランもあり、最大10個のアカウントを作成でき、家族管理ダッシュボードが利用できます。
まとめ
Dashlaneはとても安全で使いやすく、追加機能も満載です。VPN、1GBの暗号化されたストレージ、ダークウェブモニターなどがあり、Windows Helloにも対応しています。Dashlane無料版を選ぶと、プレミアムプランを体験できます。有料プランはすべて30日間返金保証付きです。
🥉3. RoboForm―複雑なフォームの自動入力に最適
RoboFormはフォームの自動入力ツールがとても優秀です。さまざまなウェブフォームを自動入力でき、SNSのログイン画面のほかに、ネットショッピングや勘定書などの複雑なフォームもOKです。
RoboFormのWindowsアプリとブラウザ拡張機能はどちらも簡単にインストールでき、使いやすいでしょう。インターフェースは直感的に分かりやすく、幅広い設定オプションがあるので、パソコンが苦手な方にもおすすめです。また、アプリのインターフェースは日本語に完全対応しています。
RoboFormは7つのテンプレートがあり、住所や銀行、自動車、パスポートなどに関するデータを自動入力できます。テストしたところ、ワンクリックですべてのウェブフォームをミスなく自動入力できました。
RoboFormには以下のような特徴もあります。
- いくつでもパスワードを保存でき、端末数も無制限
- Windowsでアプリログイン
- 2要素認証
- パスワード審査
- 緊急アクセス
- パスワードを共有するためのセキュアフォルダ
- 安全にお気に入りを保存
- 安全にメモを保存
RoboFormは、Sticky Passwordと同様に、アプリにもログインできる数少ないパスワードマネージャーの1つです。SkypeやSpotifyなどのWindowsアプリのログイン情報も保存して自動入力できます。
また、ブックマークを保存できるRoboFormのブックマーク機能も気に入りました。この機能はRoboFormのウェブアプリ、モバイルアプリ、ブラウザ拡張機能に搭載されており、ブックマークしたいウェブページから直接保存することができます。
この機能は、異なるブラウザやOSからお気に入りのサイトに素早くアクセスしたい場合に特に便利です。テストしたところ、Windows、Android、Macの各デバイスからブックマークしたサイトに即座にアクセスすることができました。
RoboFormのパスワード審査ツールは1Passwordと同じくらい優れています。サイバーセキュリティ専門家によって現在最高と考えられているパスワード強度ツール「zxcvbn」オープンソースアルゴリズムを採用しています。
RoboFormにはパスワードの共有機能もありますが、個々に対する権限オプションはありません。つまり、個別でパスワードを送信した場合、送信した相手自身は編集や共有ができません。RoboFormには共有フォルダに対する権限設定はありますが、1PasswordやDashlaneのような競合他社のように、送信するパスワードごとに権限レベルを選択できない点が残念です。とはいえ、RoboFormのパスワード共有機能は安全性が高く、テストではユーザー間での共有をとても簡単に行うことができました。
RoboFormの料金プランは$0.99 / 月からで、業界で最も安いパスワードマネージャーの1つと言えます。RoboFormの無料版では、ログイン情報をいくらでも保存でき、パスワード審査、ウェブフォームの自動入力、アプリのログイン、ブックマーク保存などが利用できます。RoboForm Premiumでは無料版の機能のほかに、マルチデバイスでの同期、2要素認証、緊急アクセス、クラウドバックアップなどが利用できます。RoboFormのファミリープランは以上の機能を最大5人のユーザーが利用できます。
まとめ
RoboFormはフォームの自動入力が得意なサービスです。とても複雑なウェブフォームでもワンクリックで正確に入力できます。また、2要素認証、アプリへのログイン、お気に入りの保存など追加機能も充実しています。RoboFormは30日間無料トライアルがあり、全プランが30日間返金保証付きなので、安心して体験できます。
4. NordPass — User-Friendly With Advanced Encryption
NordPassは、シンプルで使いやすいパスワードマネージャーで、アカウントのセキュリティ対策としてXChaCha20暗号化を使用しています(これは、現在ほとんどのパスワードマネージャーが使用している標準の256ビットAES暗号よりも更に新しいアルゴリズムです)。これは素晴らしいですが、XChaCha20が256ビットAESより安全かどうかはなんとも言えません。いずれもハッキングされた事例がこれまでに全くないからです。
NordPassには追加機能があまりついていませんが、Windowsアプリはかなり使いやすく初心者でも使いこなせ、パスワード保存や保護に必要な基本的な機能はすべて備わっています。また、Windows Helloによる生体認証2FAにも対応しています。
NordPassの特徴には以下のようなものもあります。
- 複数端末で同期できる
- パスワードの共有
- データ漏洩のスキャン
- パスワードチェッカー
- 多要素認証(MFA)
NordPassのWindowsアプリをテストしたところ、新しいパスワードの生成、ログインの自動入力、データの整理、パスワードやメモの共有がすべて簡単にできました。また、ウェブ拡張機能(Chrome、Firefox、Safari、Opera、Braveなどに対応)も使いやすかったです。新規アカウントを作成するたびに、ウェブブラウザの隅にアカウントを保存するかどうかのポップアップが表示され、アカウントを保存すると、NordPassのアイコンをクリックするだけで、自動的にログインできるようになります。
また、NordPassのパスワードチェッカーも気に入りました。弱いパスワード、使いまわしたパスワード、古いパスワードなどがあれば各サイトの変更ページを記載した警告を発してくれます。これは、1PasswordやDashlaneなど、多くのトップクラスの競合他社が備えているパスワードの強度審査機能ではありますが、NordPassのパスワードチェッカーの方がシンプル・軽量である点が気に入りました。他社のように全体的な強度スコアの表示はありませんが、どのパスワードを変更する必要があるのか、そしてその理由をシンプルにリストアップしてくれます。
NordPassの多要素認証(MFA)は優れもので、USBセキュリティキーによる認証、Google AuthenticatorやAuthyなどの認証アプリに対応し、その他バックアップコードなども提供しています。MFAの設定はとても簡単で使いやすいです。NordPassはDashlaneやKeeperのような2段階認証(2FA)は提供していませんが、認証オプションが充実しており、動作もシームレスです。
全体として、NordPassはコスパが良く必要なパスワード管理機能は全て備えています。NordPassの無料版は1台のデバイスでしか使えませんが、NordPassプレミアムプランは$1.24 / 月で最大6台のデバイス迄カバーできます。NordPassのファミリープランは以上の機能を最大6人のユーザーが利用できます。
まとめ
NordPassは、初心者でも使いやすいインターフェースと高性能なセキュリティ機能を備えています。最先端のXChaCha20暗号化技術を採用しており、ハイレベルなWindowsパスワード保護を提供します。また、ゼロナレッジアーキテクチャ、多要素認証(MFA)、パスワード共有機能も備えています。NordPassの有料プランはすべて30日間返金保証付きです。
5. Keeper―追加のセキュリティ機能が魅力
Keeper は幅広いセキュリティ機能があります。AES 256ビット暗号化を採用しているほか、さまざまな多要素認証オプションがあり、SOC2(Service Organization Controls)に準拠しています。定期的にセキュリティ監査を受けているということです。
KeeperのWindowsアプリはとても良いでしょう。スッキリしたモダンなデザインで、きちんと整理されているので必要な機能が簡単に見つかり、スムーズに動作します。アプリが日本語に対応しているも嬉しいですね。
Keeperの特徴には以下のようなものもあります。
- ダークウェブのモニタリング(BreachWatch)
- 暗号化されたチャット(KeeperChat)
- パスワードのセキュリティ審査
- 安全なストレージ(最大100 GB)。
- 緊急アクセス
- Windows Helloを使った生体認証ログイン
Keeperのダークウェブ監視機能はとても気に入りました。1PasswordやDashlaneなどトップクラスの他社サービスも、ログイン情報がダークウェブに流出していないかスキャンしますが、Keeperは特に優れています。テストでKeeperはメールアドレスが1つ漏洩していると警告してくれました。他社のパスワードマネージャーはキャッチできなかったので、感心しました。
KeeperがKeeperChatという暗号化された独自のメッセージアプリもあるのがユニークです。安全にコミュニケーションを取れるだけでなく、メッセージの送信取り消し、自滅タイマー、メディアファイルの保存機能などもあります。Keeperのパスワードマネージャーと同様に、KeeperChatは256ビットAES暗号化でユーザーデータを保護し、ゼロナレッジポリシーも採用しているので、Keeperの従業員でさえでもあなたのメッセージを閲覧することができないようになっています。
しかし、KeeperChatアプリでメッセージを送るには、やり取りする相手にKeeperChatをダウンロードするようお願いする必要があります。ほとんどの人はWhatsAppやSignalのような暗号化されたメッセージサービスで既に満足して利用しているので、これはやや厄介です。
もう1つのメリットは、追加料金を支払うと最大100GBのクラウドストレージが利用できることです。他のパスワードマネージャーでは多くても1GBしか使えません。また、ギャラリーページに写真、ビデオ、その他のファイルを保存できるKeeperChatストレージを1TBまで購入することができます。
Keeperの無料プランでは無制限のパスワード保存、安全なパスワード共有、緊急アクセスなどが利用できます。当サイトの30%割引を使えば、$2.92 / 月で利用できるので、かなりお得です。Keeper家族向けプランではさらに5人のユーザーを追加でき、クラウドストレージは10GBとなっています。また、こちらも30%割引が適用されるので、$6.25 / 月でゲットできます。ここで注意したいのが、Keeperの無料プランに関してはモバイルデバイス1台にしか利用できないので、Windows PCはカバーできません。なお、「アンリミテッドプラン」と「ファミリープラン」では、ダークウェブの監視や最大100GBのクラウドストレージなどのアドオンを追加することもできます。
まとめ
Keeperはとても安全なパスワード管理サービスで、追加機能が満載です。ダークウェブの監視、安全なストレージ(最大100GB)、多要素認証、暗号化されたチャットアプリ、パスワードのセキュリティ審査などが利用できます。Keeperは個人と家族向けのプランが複数あり、30日間無料トライアルですべてのプレミアム機能を体験できます。
6. LastPass―Windowsユーザー向けの無料機能が便利
LastPassはWindowsユーザー向けの無料プランも充実しており、1人のユーザーに対して、デスクトップまたはモバイル端末のいずれかに無制限にパスワードを保存できます。また、LastPassは無料版でもパスワードを無制限に共有できる数少ないサービスの1つですが、1人のユーザーとしか共有ができません。一方、Dashlaneの無料プランでは、何人ものDashlaneユーザーと無制限にパスワードを共有することができます。
LastPassのWindowsアプリもブラウザ拡張機能も試験利用ではとても優秀でした。機能はしっかり利用できましたし、簡単にログイン情報を生成・保存・入力・共有できました。とは言え、LastPassのブラウザ拡張機能は1PasswordやDashlaneなどの他社サービスより機能が少なめです。
LastPassで一番気に入ったことは、マスターパスワードを忘れた場合にアカウントを複数の方法で復元できることです。例えば、スマホに復元コードを送ったり、新しいマスターパスワードを設定してから30日以内であれば、前のマスターパスワードに戻したりすることができます。
LastPassは2段階認証とTOTP(時間ベースのワンタイムパスワード)生成機能があるので、アカウントのセキュリティを強化できるのが魅力的です。また、パスワードのセキュリティ監査とダークウェブのモニタリング機能も搭載されており、これは良いことなのですがDashlaneが提供する同一の機能に比べると性能が劣ります。
LastPassの無料版では1人のLastPassユーザーとパスワードやその他の保存アイテムをいくつでも共有できます。ただし、無料版には緊急アクセス、セキュリティ警告、1GBのストレージ、パスワード強度監査がありません。
LastPassの無料プランは便利ですが、LastPassプレミアムの方がさらに優れています。複数のユーザーとパスワードを共有でき、ダークウェブのモニタリング、緊急アクセス、1GBのストレージなど、豊富な追加特典を$2.40 / 月で利用できる他、高度な2要素認証と個人情報盗難をクレジットレポートで監視するクレジットモニタリングも利用できます(但し、これに関しては米国のユーザーのみ)。LastPassファミリープランのサービス内容はプレミアムプランと同じで、$3.20 / 月で6人のユーザーが利用できます。
まとめ
LastPassはWindowsユーザーにおすすめの無料プランがあります。1人のユーザーに対して、パソコンまたはモバイルデバイスのいずれか一方で、無制限にパスワードを保存できます。また、パスワードを1人のユーザーと共有できるほか、2段階認証、アカウントの復元機能なども利用できます。LastPassのプレミアム版では複数のユーザーとパスワードを共有でき、ダークウェブのモニタリング、緊急アクセス、クラウドストレージなどの追加特典も利用できます。LastPassは30日間無料トライアルがあるので是非お試しください。
7. Sticky Password — 持ち運びに重宝する優れたプレミアムプラン
Sticky Passwordは基本的な機能しかありませんが、頼りになるパスワードマネージャーです。Windowsアプリは直感的に使いやすく、日本語に対応しています。1PasswordやDashlane、Keeperなどの他社サービスより機能は少なめですが、次のような便利な機能があります。
- アプリのログイン情報
- ダークウェブのモニタリング
- メモの安全な保存
- クラウド・WiFi同期オプション
- プログラムをUSBにコピーできる(持ち運びに便利)
Sticky PasswordはSkypeやiTunesなどのWindowsアプリのログイン情報を保存・自動入力できます。RoboFormでも可能ですが、他のプレミアムパスワードマネージャーはこの機能がありません。
Sticky PasswordのUSB版パスワードマネージャーも良いでしょう。Sticky Passwordのポータブル版をUSBメモリに入れることができ、外出先のパソコンですべてのログイン情報やデータにアクセスできるようになります。また、Sticky Passwordでは、ローカルデバイスかクラウドにデータを保存するか選べるのが気に入りました。
ダークウェブのモニタリング機能も高性能です。Sticky Passwordは、オンラインデータの保護を専門とするCrossword Cybersecurityにダークウェブのモニタリングを委託しており、データに関わる侵害を即座に警告してくれます。
Sticky Passwordには、クラウド同期とWi-Fiのみの同期という2つのデータ同期オプションがあります。クラウド同期では、デバイス間で同期する前に256ビットAES暗号を使用してすべてのデータを暗号化するため安全性がかなり高く、Wi-Fiのみの同期では、データが安全なWi-Fiネットワークを通じてデバイス間で直接同期されているかどうかを確認してくれます。これにより、データ保護や送信時の安全性をさらに強化することができます。なお、Sticky Passwordは、Wi-Fiのみのデータ同期を提供する数少ないパスワードマネージャの1つです。
Sticky Passwordの無料プランでは、1台のデバイスでパスワードをいくつでも保存でき、持ち運びに便利なUSB版、2要素認証、安全なメモのストレージなどの特長があります。Sticky Passwordプレミアム($1.66 / 月)は台数が無制限で、パスワード共有やダークウェブの監視ができ、クラウドまたはローカルデバイスに情報を保存・同期できます。Sticky Passwordは永久契約(買い切り版)もあります。動物が好きな方にはSticky Passwordが魅力的かもしれません。プレミアムプランからの収入の一部が、マナティーの保全に取り組む非営利組織「Save The Manatee Club」に寄付されています。
まとめ:
Sticky Passwordは標準的なパスワード管理機能のほかに、持ち運びに便利なUSB版や、ローカルデバイスにデータを保存できるなどの特徴があります。Windowsで使いやすく、Windowsアプリのログイン情報を自動入力することもできます。無料版はSticky Passwordプレミアムの30日間無料トライアル付きで、有料プランはすべて30日間返金保証の対象です。
8. Aviraパスワードマネージャー:Windowsアプリが直感的に使いやすく、無料プランも魅力的
Aviraパスワードマネージャーは安全で使いやすいので、パソコンが苦手な方にもおすすめです。無料プランは、パスワードの保存件数と台数が無制限なので、かなり魅力的です。Dashlaneなど、他社のパスワードマネージャーの無料プランは1台でしか利用できませんが、Dashlaneの無料版はAviraパスワードマネージャーより追加のセキュリティ機能が充実しています。
AviraパスワードマネージャーはWindowsで直感的に使いやすいと思いました。インターフェースはすっきりしたデザインで、スムーズにパスワードを生成、保存、自動入力できました。また、アプリは日本語に対応しています。
Aviraパスワードマネージャーには次のような特徴があります。
- 段階認証ツールを内蔵(無料プラン)
- パスワードボルトのセキュリティ審査(有料プラン)
- データ漏洩の監視(有料プラン)
しかし、Aviraパスワードマネージャーには、機密データを安全により確実に保護するための重要なセキュリティ機能がいくつか欠けています。例えば、マスターパスワードを紛失した場合のアカウント回復オプションがありません(LastPassには複数の回復オプションがあります)。また、緊急アクセスも提供されていません。
もう一つの欠点は、Aviraはサイトへのログイン時にSMSバージョンの2段階認証オプションしか提供しておらず、認証アプリの連携、生体認証2FA、ハードウェアキー認証オプションがないことです。一方で、1PasswordやDashlaneのようなトップクラスの競合他社は、これらのオプションをすべて提供し、さらに多くの機能を備えています。
ただ、これに関して良い点もあります。認証ツールの設定が簡単で、2段階認証に対応しているサイトでQRコードをスキャンするだけで、Aviraは30秒ごとに新しいワンタイムパスワード(TOTP)を自動生成してくれます。
Aviraパスワードマネージャーの無料プランでは、台数が無制限で、パスワードをいくつでも保存できます。他にも2段階認証ツールが搭載されていて、複数のデバイスでデータを同期できます。一方、有料プラン($2.66 / 月)では、パスワードボルトの審査、Webサイトのセキュリティ監視とデータの漏洩監視も利用できます。Aviraパスワードマネージャーは多機能の Avira Primeセキュリティソフト($59.99 / 年 )に含まれています。セキュリティソフトを購入すると、VPNも利用でき、最大5台のデバイスを保護できます。
まとめ:
Aviraパスワードマネージャーは使いやすく安全で、優れた無料プランがあり、有料プランも格安です。無料プランは、パスワードの保存件数と台数が無制限で、2段階認証や複数デバイスでの同期などの特長があります。一方、有料プランでは、パスワードボルトの審査、ウェブサイトのセキュリティ監視とデータの漏洩監視も利用できます。Avira Password Managerは単体アプリまたはAvira Primeパッケージの一部として入手することができ、年間プランは60日間返金保証の対象です。
9. Bitwarden:オープンソースのパスワードマネージャー
Bitwardenはオープンソースの安全なパスワードマネージャーで、プレミアム製品に期待したい機能がすべて含まれています。しかし、他の有料パスワードマネージャーと比べると、Bitwardenはやや使いにくいでしょう。他のパスワードマネージャーからパスワードをインポートしようとしたところ、かなり大変だったのです。また、Dashlaneと比べると、Windowsアプリはやや使いにくいと思いました。
しかし、デバイス間でパスワードを同期するのは簡単で、自動入力機能もきちんと動作しました。
次のような機能が利用できます。
- 強力な暗号化
- 2段階認証(2FA)
- パスワードのセキュリティ審査
- パスワードの漏洩監視
- クラウドまたはローカルデバイスへのデータの保存
Bitwardenの無料プランはかなり優秀です。パスワードの保存件数とデバイス数が無制限で、1人のユーザーといくらでもパスワードを共有できます。他の人気パスワードマネージャーでも、無料プランで利用できるのは1台だけで、パスワードを共有することはできません。なお、Dashlaneは、1台のデバイスにパスワード保存とパスワード共有件数が無制限で、さらに、パスワードのセキュリティ審査、データ漏洩監視、TOTP認証ツールなど、追加機能が満載です。Bitwardenの場合、これらの追加機能は有料プランでしか利用できません。
Bitwardenは格安のパスワードマネージャーとして上級ユーザーにおすすめです。しかし、パソコンが得意でない方は、1Password やDashlane のような使いやすいパスワードマネージャーを選んだ方が良いでしょう。
Bitwarden Premiumは、1GBの暗号化ストレージ、ボルト監査ツール、緊急アクセス、USB 2段階認証(YubiKeyやFIDOなどのセキュリティキーを使用)、2段階認証機能が搭載されており、わずか$1.00 / 月で利用できます。Bitwarden Premiumは、便利機能が豊富であるにもかかわらず、競合ブランドよりもはるかに安価です。しかし、このプランでは、1人のユーザーとしかフォルダの共有や同期ができません。テキストやファイルは複数のユーザーと共有することはできますが、プレミアムプランで無制限のパスワードを無制限のユーザーと共有できる1Passwordのようなトップクラスの競合他社に比べると制限があり不便です。
但し、Bitwardenのファミリープランにアップグレードすると、$1.00 / 月でBitwarden Premiumと同じ機能に追加で、さらに最大6人のユーザーをカバーでき、6人の間で無制限にパスワードを共有することができます。
まとめ:
Bitwardenはとても手頃なオープンソースのパスワードマネージャーです。基本的なパスワード管理機能があり、便利なセキュリティ機能も提供されています。また、Bitwardenの無料プランはパスワードの保存件数とデバイス数が無制限で、1人のユーザーとパスワードをいくつでも共有できます。1PasswordやDashlaneなど、トップクラスの他社サービスほど使いやすいわけではありませんが、上級ユーザー向けの格安サービスとしておすすめです。
10. Enpass— 格安の買い切り版もあり
Enpass は良質なパスワードマネージャーで、基本的なパスワード保護ツールが欲しい方におすすめです。パスワードの生成、自動入力、審査が優れたサービスです。また、アプリのインターフェースを日本語で表示することもできます。
Enpassは「オフライン」タイプのパスワードマネージャーで、データはクラウドサーバーではなく、デバイスのローカルに保存されるため、クラウドベースのサーバーにデータを保存したくないユーザーにとてもお勧めです。なお、Google DriveやDropboxのようなクラウドストレージアプリにEnpassのデータを同期することもできますが、パソコンが苦手な方には難易度が高いかもしれません。また、これらのサービスの料金も支払わなければなりません。
1Passwordのようなトップクラスのパスワードマネージャと比べると、Enpassは機能が少なめです。さらに、この記事で唯一、ローカルデバイスにしかデータを保存できないというデフォルト設定になっています。セキュリティを重視する方の多くは「ローカルデバイスに保存した方が安全」と考えていますが、Sticky Passwordのように、データをローカル端末またはクラウドのどちらに保存するか選べる方が良いと思います。
さらに、上位の競合他社とは異なり、Enpassは2段階認証を提供していません。しかし、「キーファイル」を作成することは可能で、このキーファイルはボルトにログインする際にセキュリティの追加レイヤー(層)として利用することができます。なお、Enpassは、Windowsだけでなく、macOSや生体認証に対応したモバイルデバイスにも生体認証ログインのオプションを提供しています。
Google DriveやDropboxのようなクラウドストレージアプリにEnpassのデータを同期することもできますが、パソコンが苦手な方には難易度が高いかもしれません。また、これらのサービスの料金も支払わなければなりません。
Enpassは完全無料のデスクトップ版のほか、制限付きの無料モバイル版もあります(25個のパスワードを保存できます)。有料プランは複数あり、料金は$1.99 / 月~となっています。また、Enpassは永久プランも提供しています。
まとめ:
Enpassは基本を押さえた便利なパスワードマネージャーでしょう。データはローカルデバイスにしか保存できませんが、上級ユーザーなら問題ありません。しかし、クラウドにデータを保存したい場合はサードパーティの有料クラウドストレージを利用しなければなりません。Enpassは無料プランがあり、パスワードマネージャーとしては珍しく、永久契約(買い切り版)があります。
おまけ. ノートンパスワードマネージャー:便利な無料サービス
ノートンパスワードマネージャーは安全で使いやすく、無料ダウンロードまたはノートン360インターネットセキュリティプランとセットで利用することができます。基本的なパスワード管理機能はしっかり動作し、AES 256ビット暗号化やゼロ知識方針など、業界標準のセキュリティ機能もあります。アプリは日本語に対応しています。
ノートンはWindows用のパスワードマネージャーアプリを提供していませんが(1Passwordは高性能なWindowsアプリあり)、ブラウザベースのアプリと拡張機能をテストしたところ、問題なくスムーズに作動しました。
ノートンのパスワードマネージャーには次のような特長もあります。
- パスワードの保存件数が無制限
- パスワード生成ツール
- パスワードボルトの審査
- 基本的な2段階認証ログイン
- パスワードの自動変更ツール
ノートンパスワードマネージャーは、デバイス台数とパスワード保存件数が無制限です。この2つを無制限に提供している無料版パスワードマネージャーは、このリストの中ではノートン以外だとBitwardenとAvira Password Managerのみですので、この点はとてもありがたいですね。
しかし、高度ノートンパスワードマネージャーには、高度な2段階認証ツール、ユーザー間でのパスワードの共有、TOTP(時間ベースのワンタイムパスワード)認証ツールなど、トップクラスのパスワードマネージャーが通常搭載している機能に欠けています。例えば、RoboFormやKeeperなどの他社サービスはこれらの機能を格安で提供しており、1PasswordとDashlaneは隠しボルト(1Password)、仮想支払いカード(1Password)、VPN(Dashlane)など、注目に値する機能もあります。
なお、ノートンパスワードマネージャーに以上のような機能はありませんが、ノートン360に関しては他社より多機能のインターネットセキュリティソフトです。リアルタイムのマルウェアスキャン、フィッシング対策、多機能な保護者機能、安全なVPN、なりすまし対策(アメリカの利用者限定)が利用できます。
セキュリティソフトが必要ない場合、ノートンパスワードマネージャーを無料でダウンロードすることができます。Windowsパソコンでは、ほとんどのブラウザに拡張機能を導入でき、モバイルアプリもAndroidとiOSに簡単にインストールできます。
まとめ:
ノートンパスワードマネージャーは無料で利用でき、安全な暗号化、ゼロ知識プロトコル、便利なセキュリティ機能などの特徴があります。1Passwordなど、トップクラスのパスワード管理ソフトほど多機能ではありませんが、無制限のマルチデバイス同期、パスワードボルトの審査やパスワードの自動変更機能などが利用できます。ノートンパスワードマネージャーはノートン360とセットとなっており、ダークウェブの監視やVPN、保護者機能なども活用できます。安心の60日間返金保証付きです。
Windowsにオススメのパスワードマネージャー比較
2024年におすすめのWindows向けサービスの選び方
- 先端的なセキュリティ機能を探す
優秀なパスワードマネージャーは、銀行レベルの暗号化、ゼロ知識プロトコル、2段階認証(2FA)でデータをしっかり守ります。上位にランクインしたサービスは高度なセキュリティ機能があるため、パスワードや機密データは100%安全です。 - 便利な追加機能を確認
多くのパスワード管理ツールは幅広い機能を提供していますが、機能が実用的でなかったり、きちんと動作しなかったりすることもあります。しかし、この記事でご紹介したサービスは、暗号化されたパスワードの共有やダークウェブのスキャンなど、高性能の追加機能を提供しています。また、ユニークな追加機能があるパスワードマネージャーもあります。例えば、1Passwordは隠しボルトと仮想支払いカードを提供しており、Dashlaneは仮想プライベートネットワーク(VPN)も提供している業界唯一のパスワードマネージャーです。 - 使いやすい製品を選ぶ
このランキングでご紹介しているパスワード管理ツールは、使いやすく、幅広いデバイス・OSに対応しており、インターフェースが直感的に分かりやすく、安全なブラウザ拡張機能も用意されています。さらに、個人プランだけでなく家族プランもあるパスワードマネージャーを厳選しました(家族で使う場合は1Passwordがおすすめです)。 - カスタマーサポートが良い製品を選ぶ
ライブチャット、電話、メールで実際にカスタマーサポートに問い合わせ、いつでもサポートを受けられることを確認しました。また、おすすめのサービスはよくある質問、知識ベース、コミュニティ掲示板などもあるので、自分で質問を解決することもできます。 - コストパフォーマンスの高い製品を選ぶ
予算に合わせて選べるよう、Windowsにおすすめのパスワードマネージャーは複数の料金プランを提供しているべきですね。トップでおすすめのサービスはすべて手頃な価格で、無料トライアルや返金保証が適用されます。
ブラウザのパスワード管理ツールの欠点
主要なブラウザ(Edge、Chrome、Firefoxなど)には、パスワードマネージャーが内蔵されています。無料で便利なのは事実ですが、単体のパスワード管理ツールには及びません。理由をご説明しましょう。
- 安全性
Edge、Chrome、Firefoxのパスワード管理ツールは有料パスワード管理ツールと同じ「AES 256ビット暗号化」を採用しています。しかし、マスターパスワードと2段階認証を標準的に使用していませんから、ログインした状態でデバイスが乗っ取られると、パスワードを知られてしまう恐れがあります。また、ゼロ知識アーキテクチャを採用していないので、サーバーがハッキングの被害に遭った場合、データが暗号化されていない可能性があります。
重要ポイント!ChromeとFirefoxではマスターパスワードと2段階認証を設定できるようになりましたが、デフォルトで有効になっておらず、設定を探さなければ見つかりません。また、今のところ、Edgeでマスターパスワードと2段階認証は設定できません。 - 同期
ブラウザのパスワード管理ツールも、デバイス間で同期できるようになりましたが、そのブラウザでしか同期されないので、複数のブラウザを使い分けている場合、各ブラウザでパスワードを保存しなければなりません。単体のパスワード管理ツールなら、すべてのブラウザとデバイスで同期されますから、より便利で、安全性も高まります。 - 強力なパスワードの生成
ブラウザのパスワード管理ツールでもパスワードを生成できるようになりました。新たなパスワードを設定する際、生成ツールが自動的に表示されます。しかし、パスワードの文字数や文字の種類(数字、アルファベット、記号など)などといったカスタマイズオプションを提供していませんので、有料のパスワード管理ツールほど強力なパスワードは生成できません。 - パスワードの共有
ブラウザのパスワード管理ツールに共有機能はありませんから、友人や同僚などとパスワードを共有したい場合、100%安全に共有することは不可能です。テキストメッセージまたはメールで送信することになりますが、この方法ではデータが暗号化されないので、傍受される恐れがあります。 - パスワードのヘルスチェック
EdgeとChromeでは、パスワードのヘルスチェックを行い、安全でないパスワード、使いまわしたパスワード、漏洩したパスワードを調べることができます。Firefoxでは漏洩したパスワードしか調べられません。3つのブラウザ共通の問題点は、パスワード設定画面を開かなければヘルスチェックの結果を見られないことです。この画面を開くことはほとんどありませんから、重要な情報を見逃がしやすいのです。一方、単体のパスワード管理ツールの場合、デスクトップアプリとモバイルアプリにパスワードの安全性が明確に表示され、安全でないパスワードを簡単に変更するツールも用意されています。 - 他の個人情報の保存
幅広い個人情報を保存できる単体のパスワード管理ツールとは違い、ブラウザのパスワードマネージャーに保存できるのはパスワードとクレジットカード情報だけです。他の個人情報は別の場所に保存しなければなりません。この場合、データは暗号化されませんから、ハッキングの危険にさらされてしまいます。 - 緊急アクセス
ブラウザのパスワードマネージャーに緊急アクセス機能はありません。つまり、緊急時に信頼できる人がパスワードにアクセスできるように設定できないのです。
ブラウザのパスワード管理ツールは以前より改善されています。安全性が高まり、パスワード生成機能やパスワードのヘルスチェックなどの機能は一般的になってきているのです。
しかし、現在も単体のパスワードマネージャーほど安全ではなく、すべてのアプリ・ブラウザ・デバイス間で同期できず、パスワードの共有や緊急アクセスなどの機能もありません。また、すべての個人情報を保存することは不可能です。さらに、単体製品と比べ、ブラウザのパスワードマネージャーは使いにくいので、重要なデータが失われたり流出したりする可能性が高いのも心配です。
ランクインしなかった人気サービス:
- KeePass
KeePassは、安全性の高いオープンソース(で無料の)パスワードマネージャです。しかし、使い方が非常に難しく、トップブランドである1PasswordやDashlaneが提供するような便利な追加機能や親切なカスタマーサポートもありません。 - Zoho Vault
Zoho Vaultは便利なパスワード管理アプリですが、チームや法人向けに開発されたものなので、多くの機能は個人や家族には向きません。 - True Key
True Keyは世界トップレベルのサイバーセキュリティ企業であるMcAfeeが提供するサービスですが、性能は残念ながら優れていません。この記事でご紹介した他社ブランドが提供する機能のほとんどが欠けており、実際の検証テストでも高評価は得られませんでした。
よくある質問
Windows PCにパスワード管理ツールは本当に必要ですか?
はい。Windowsパソコンでパスワード管理ツールは使うべきです。ネット上のアカウントやオンラインサービスは生活に欠かせませんが、数百のログイン情報を管理しなければならず、ハッキングから守る必要もあります。
ネットで安全を守る唯一の方法は、すべてのアカウントに固有かつ安全なパスワードを設定することです。複雑なパスワードをいくつも覚えられる人はいませんから、パスワードマネージャーは必須でしょう。
単体のプレミアムパスワードマネージャーは、複数層の安全な暗号化技術を採用しているので、ログイン情報を管理する最も安全な方法なのです。さらに、パスワードをいくつでも生成・保存でき、正確に自動入力できるほか、パスワードの共有、ヘルスチェック、緊急アクセスなどの便利な追加機能も満載です。トップクラスのパスワード管理ツールは無料ではありませんが、高くはありません。安全で便利であることを考えると、コストパフォーマンスは抜群だと言えます。
Windows 10にパスワード管理機能はありますか?
いいえ。Windows 10にパスワード管理機能はありませんが、Microsoft Edge(Windows 10のデフォルトブラウザ)にはパスワードマネージャーが搭載されています。過去数年でEdgeのパスワードマネージャーは改善されましたが、この記事でご紹介したおすすめの単体パスワード管理ツールの足元にも及びません。
Microsoft Edgeのパスワードマネージャーは、デバイスでパスワードを暗号化する仕組みになっているのですが、暗号化キーはOSのストレージに保存されます。つまり、デバイスがハッキング被害に遭った場合、ハッカーはすべてのパスワードを読み取れるのです。プレミアムパスワード管理ツールは、複数層の暗号化技術を採用していますから(マスターパスワードや2段階認証など)、さまざまなサイバー攻撃からデータを守れます。
Edgeのパスワードマネージャーもデバイス間でデータを同期できますが、暗号化技術は単体のパスワードマネージャーほど安全ではありません。また、Edgeブラウザでしか使えないため、他のブラウザではパスワードにアクセスできず、不便です。
Edgeのパスワードマネージャーはパスワード生成機能、自動入力機能、ヘルスチェッカーがあり、パスワードが既知のデータ漏洩事故で流出した場合に通知してくれます。しかし、これらの機能は単体のパスワードマネージャーほど包括的ではなく、完成度も高くありません。また、パスワードの共有や緊急アクセスなどの便利機能もありません。
Chrome、Firefox、Edgeに搭載されているパスワード管理アプリは効果的ではないのですか?
ブラウザに内蔵されているパスワード管理ツールは便利ですが、性能はあまり良くありません。そのブラウザでしか使えず、パスワードを共有することは不可能です。また、他の個人情報を保存できませんし、正確に自動入力できないことがあり、安全性も低いのです。
ブラウザのパスワード管理機能とは違い、この記事でおすすめしたサービスなら非常に安全なパスワードを生成でき、ログイン画面やウェブフォームに正確に自動入力できます。他にも、パスワードの共有、緊急アクセス、パスワードを簡単に変更できるなどの追加機能もあります。また、すべてのブラウザ・デバイス・OSで利用でき、2段階認証やマスターパスワード、ゼロ知識アーキテクチャなどの技術により、最高レベルのセキュリティ対策を実現しています。
WindowsのパスワードをAndroid、iOS、Mac端末に同期できますか?
もちろんです!サードパーティのパスワードマネージャーを利用するメリットの1つは、ほぼすべての端末、ブラウザ、OSで利用できることです。 例えば、この記事でご紹介したパスワードマネージャーなら、iPhoneにモバイルアプリを、パソコンにデスクトップアプリを、タブレットにAndroidアプリをインストールできます。そのため、全端末でログイン情報や暗号化されたファイルをいつでもどこでも同期できます。
パスワード管理ツールは本当に安全ですか?
とても安全です!この記事ではゼロ知識証明を採用しているパスワードマネージャーしかオススメしていません。つまり、パスワードマネージャーのサーバーにデータを送信する前に暗号化されるということです。一方向暗号化なので、パスワード管理サービス側もユーザーデータにアクセスすることは不可能です。 また、パスワードマネージャーが採用している暗号化は破ることは実質的に不可能です。金融機関やIT企業、さらには軍隊も使用している暗号化を採用しているのです。パソコンがハッキングされてマスターパスワードを知られたとしても、パスワードを閲覧することはできません。パスワードマネージャーの2段階認証を通過できないからです。 こちらのパスワードマネージャーはすべて非常に安全なのです。
Windows Helloとパスワード管理アプリを併用できますか?
この記事でご紹介したほとんどのパスワードマネージャーがWindows Helloに対応しています。Windows Helloに設定するのが一番簡単だったのは1Passwordでした。設定をいくつか変えたところ、指紋だけでパスワードボルトにアクセスできるようになり、マスターパスワードを入力する手間を省けました!
【2024年版】Windowsにオススメのパスワードマネージャー│検証結果: