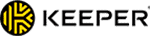更新日: 2024年5月21日
お急ぎですか?Chromeにおすすめのパスワード管理ツールはこちら!
- 🥇 1Password:安全性が高く、複数のボルトの作成、パスワードのセキュリティ審査、パスワードの共有など、追加機能が満載。多機能で使いやすく、格安で、個人や家族にピッタリです。
- Chromeにおすすめのパスワード管理ツールをこちらでゲット!
Google Chromeに最適なパスワードマネージャーを見つけるべく、業界でトップレベルのパスワード管理ツールを調査しました。最高のサービスを10種類見つけることができたのでご紹介します。
Chromeにはブラウザ内にパスワードマネージャー機能が搭載されていますが、いくつかデメリットがあるのも事実です。比較的弱いパスワードしか生成できませんし、カスタマイズもできません。自動入力できないことも頻繁にあり、きちんと管理されておらず、ログイン情報の盗難対策がないうえ、一部のGoogleサービスでしか利用できません。(Chromeのみ)。
便利なのは間違いありませんが、この記事でご紹介するChrome用パスワードマネージャーの方が優れています。特に注目したいポイントは次のとおりです。
- OS間でパスワードを同期
- 生成されるパスワードをカスタマイズ可能
- 高度なセキュリティプロトコル
- 良質な自動入力機能
- TOTP(時間ベースのワンタイムパスワード)生成ツールを搭載
- 共有オプション
- 緊急アクセスオプション
- 家族コントロール
- クラウドストレージ
- など・・・
数週間かけてChromeの拡張機能があるパスワードマネージャーをすべて調査し、機能性、特長、総合的なコストパフォーマンスの観点から評価しランキングにまとめました。
早速結果を見ていきましょう。
Chrome向けの最高のパスワードマネージャーランキング
- 1. 🥇1Password::2024年最高のChrome向けパスワード管理ツール | Chrome用アドオンは日本語に対応。
- 2. 🥈Dashlane:安全性が非常に高く、Chromeにスムーズに導入でき、VPN付き| 日本語に対応。
- 3. 🥉LastPass:魅力的な無料プランがあり、パスワード変更機能が便利 │Chromeの拡張機能は日本語に未対応。
- 4. RoboForm:高度なフォーム入力機能とお気に入りを同期できるのが特徴 | インターフェースは日本語に対応。
- 5. Keeper:高度なセキュリティ対策、追加機能も豊富。
- 2024年最高のChrome向けパスワードマネージャーの6~10位はこちら。
- Chrome用パスワードマネージャーの比較表
🥇1. 1Password::2024年にChromeに一番おすすめのパスワード管理ツール
1Passwordはとても安全で使いやすく、有料のパスワードマネージャーに期待したい機能をすべて提供しています。Chrome用拡張機能の「1Password X」も直感的に使いこなせる設計です。
1Password Xはとても気に入りました。調査ではきちんと動作し、ログインフィールドや支払フィールドが表示されるたびに簡単にパスワードや支払情報を保存して自動入力できました。また、新しくアカウントを作成した時には強力なパスワードを生成してくれました。また、新しくアカウントに登録すると、安全なパスワードを生成し、設定を変更することもできました。
1Passwordは他社より多機能で、次のようなツールが利用できます。
- パスワードボルトの審査
- ダークウェブのモニタリング
- パスワードの共有
- 家族ボルトの共有・対策
- 2段階認証(時間ベースのワンタイムパスワード、生体認証、USBトーケン)
- 時間ベースのワンタイムパスワードによる認証機能
- 隠しボルト(トラベルモード)
- 仮想支払いカード(アメリカのユーザー限定)
1Passwordなら複数のボルトを作成できますから、データの管理に役立ちます。例えば、仕事用、プライベート用、旅行用などのボルトを作成すると良いかもしれませんね。DashlaneやLastPassなどの一流パスワードマネージャーはこのような機能はありません。
1Passwordが他社と差をつけているもう1つのポイントは、誰とでもパスワードを共有できることです。ユーザー間でしかパスワードを共有できないパスワード管理ツールが多いなか、1Passwordに登録してない人にも共有できます。
1Passwordは「Watchtower」という優れたセキュリティ審査ツールもあります。パスワード管理ツールは何らかのセキュリティ審査機能があることがほとんどですが、Watchtowerなら安全でないパスワードや流出したパスワードをすばやく確認し、対処できます。メールアドレスもダークウェブに漏洩していないかチェックできます。
1Passwordのトラベルモードも気に入りました。旅行中、アカウントにボルト全体を隠せる機能です。他社では見られないユニークな機能で、旅行中にプライバシーとセキュリティを強化できます。仮想支払いカードは1Password独自の機能で、実際のデビットカード番号を隠すことで、データ漏洩や安全が脅かされるのを防ぎます。
1Passwordは2つのプランがあります。$2.99 / 月1Passwordパーソナルでは、1人のユーザーが1Passwordの全機能を利用でき、コスパ抜群です。1Passwordファミリーは業界最高の家族プランです。5人のユーザー向けで、共有ボルト、権限の管理、アカウントの復元ツールも利用でき、料金は$4.99 / 月。少額の追加料金を支払えば、1Passwordのファミリープランにユーザーを追加できるのは素晴らしいでしょう。これも他社では見られないユニークな特長です。
まとめ
1Passwordは安全性が高く、多機能なパスワード管理ツールで、使いやすいChrome拡張機能を提供しています。今回試したすべてのサイトでスムーズに動作し、自動入力とパスワード生成機能は特に素晴らしいでしょう。1Passwordはボルトの整理やパスワードの共有、パスワードの審査、ダークウェブの監視など、高度な機能があり、隠しボルトや仮想支払いカードのようなユニークな追加機能も利用できます。プランは1Passwordパーソナルと1Passwordファミリーの2つで、どちらも14日間無料お試しできます。
🥈2. Dashlane::Chromeにスムーズに導入でき、高度なセキュリティ機能あり
Dashlaneは業界で最も安全なパスワード管理ツールの1つで、Chrome拡張機能は素晴らしく、仮想プライベートネットワーク(VPN)などのユニークな追加機能もあります。
無制限のデバイスでパスワードをいくつでも同期でき、すべての主要なOSに対応しています。また、AES 256ビット暗号化、2段階認証(2FA)、ゼロ知識プロトコルなどの標準的なセキュリティ機能もあります。
テストでログイン画面が表示されるたびにDashlaneのChrome拡張機能はきちんと動作し、Chromeのパスワードマネージャーが自動入力しなかったログイン画面でもうまくいきました。住所、クレジットカード、運転免許証などを複雑なウェブフォームに正確に自動入力できたので感心しました。また、Chromeのパスワードマネージャーとは違い、Dashlane独自のウェブアプリとモバイルアプリを使えばGoogleやGoogle以外のアプリでも利用できます。
Dashlaneには以下のような特徴もあります。
- ダークウェブのモニタリング
- 仮想プライベートネットワーク(VPN)
- パスワードの強度審査
- ワンクリックパスワード変更機能
- クラウドストレージ1GB
- 緊急アクセス
- 自由に共有可能
この記事で唯一、DashlaneはパスワードマネージャーとVPNをセットで提供しており、必見でしょう。AviraもVPNを提供していますが、VPNが含まれるのは完全版インターネットセキュリティスイートであるAvira Primeだけで、Dashlaneより割高です。DashlaneのVPNは安全かつ高速で、データ通信量が無制限なので、動画の視聴とダウンロードに適しています。
Dashlaneのパスワード自動変更ツールもとても気に入りました。ワンクリックで数千件のサイトのパスワードを変えられます。Dashlaneのほかに、LastPassもこの機能を提供していますが、対応サイトはDashlaneよりかなり少なく、まとめて多数のパスワードを変更することはできません。
Dashlaneの有料プランは「プレミアムプラン」と「ファミリープラン」の2つです。Dashlaneプレミアム($4.99 / 月)ではDashlaneの全機能を1人のユーザーが使用できます。一方、Dashlaneファミリー($7.49 / 月)は6人のユーザー向けで、家族管理ダッシュボードもあります。Dashlaneは無料プランもありますが、1デバイスに50個のパスワードしか保存できません。とは言え、他社の無料パスワードマネージャーも似たような制限があることがほとんどです。
まとめ
Chrome拡張機能は安全かつ多機能で使いやすく、すべてのサイト、ログイン画面、ウェブフォームでスムーズに動作しました。Dashlaneは非常に高度なセキュリティ対策を行っていますし、VPN、ダークウェブのモニタリング、ワンクリックパスワード変更機能などの高度なツールがありますし、パスワードをいくつでも保存できます。Dashlaneの無料版を選んだ場合、プレミアムプランの30日間無料トライアルを利用できます。Dashlaneのプランはすべて30日返金保証付きなので安心してお試しください。
🥉3. LastPass:無料プランが機能的でオススメ
LastPassは安全で使いやすく、無料プランは優れています。Chrome拡張機能では、パスワードの生成や新しいログイン情報の保存が簡単に行えます。また、フォームの自動入力機能も感心するほど優秀です。複雑なウェブフォームでも、ほとんどミスなく入力できました。
LastPassの無料パスワードマネージャーには以下のような魅力もあります。
- 保存できるパスワード数が無制限
- 複数のデバイスで利用可能(モバイルまたはパソコンのどちらか)
- 複数のアカウント復元オプション
- パスワードの強度審査
- ワンツーワンでパスワードを共有
- 自動でパスワードを変更
- 基本的な多要素認証(MFA)
LastPassはゼロ知識で使えるアカウント復元オプションを複数用意しているのが気に入りました。マスターパスワードを忘れた場合、手順に従ってアカウントを復元すれば再びボルトにアクセスできるようになります。Sticky Passwordなど、アカウントを復元できないパスワード管理ツールが多いなか(マスターパスワードを忘れると、保存したパスワードを閲覧できなくなります)、LastPassなら簡単に復元できるのが素晴らしいでしょう。
また、パスワードの強度審査、パスワードの共有、2段階認証の設定も簡単です。LastPassのパスワードの自動変更機能もとても便利です。対応サイトのパスワードを自動的に変更でき、各サイトに1つひとつアクセスする必要はありません。LastPass以外でこの機能があるパスワード管理ツールはDashlaneだけです。Dashlaneの自動変更機能の方が対応サイトが多く、使いやすいですが、LastPassの自動変更ツールはきちんと動作し、便利です。
LastPassの無料プランは、おすすめの無料パスワードマネージャーの1つです。しかし、LastPassプレミアムにアップグレードする価値はあるでしょう。モバイルとパソコンで制限なく利用でき、デバイス間でデータを同期できます。また、1GB分の安全なクラウドストレージ、緊急アクセス、複数のユーザーとのパスワードの共有、高度な多要素認証、ダークウェブの監視など、さまざまな機能をわずか$3.00 / 月で利用できます。LastPassファミリー($4.00 / 月)は6人のユーザーが利用できます。無制限の共有フォルダーを作成でき、家族管理ダッシュボードもあります。
まとめ
LastPassは無料で様々な機能を利用でき、高度なセキュリティ対策やChromeの拡張機能が使いやすいのが特徴です。拡張機能を使えば簡単にログイン情報を保存、編集でき、複雑なウェブフォームもしっかり自動入力できます。LastPassの無料版ではいくらでもパスワードを保存でき、端末数も無制限ですが、デスクトップまたはモバイルのいずれかを選ぶ必要があります。また、パスワードの自動変更機能、アカウントの復元、パスワードの強度分析など、追加機能も利用できます。一方、LastPassプレミアムはデバイス数が無制限で、クラウドストレージ、高度な多要素認証、ダークウェブの監視、緊急アクセスなどの機能が追加されます。 返金保証はありませんが、LastPassの無料版はLastPassプレミアムの30日間無料トライアル付きです。
4. RoboForm:フォームの自動入力が優秀
RoboFormは安全なパスワードマネージャーで、フォームの自動入力機能は業界トップクラスです。この記事でご紹介している他のパスワードマネージャーでも、クレジットカードや銀行口座、住所などを自動入力できますが、RoboFormは8種類の自動入力テンプレートがあるのが特長です。パスワードや車検、確定申告に関する情報などさまざまなデータを保存し、自動入力できます。調査ではRoboFormのChrome拡張機能からユーザープロフィールを選択して「自動入力」をクリックするだけで、あとは拡張機能が複雑なウェブフォームでも該当欄に情報を自動入力してくれます。ミスは全くありませんでした!
RoboFormには以下のような特長もあります:
- いくつでもパスワードを保存でき、端末数も無制限
- 2要素認証
- パスワードを共有するために安全なフォルダ
- 安全にお気に入りに保存
- パスワード審査ツール
- 緊急アクセス
RoboFormは安全にお気に入りを保存できるところが特に気に入りました。あらゆる端末やブラウザからお気に入りのサイトを簡単に整理したりアクセスしたりできます。RoboFormはお気に入りを暗号化、保存、同期できる珍しいパスワード管理ツールの1つなのも魅力的だと思います。
1PasswordやDashlane、LastPassとは違い、RoboFormはダークウェブの監視、安全なストレージ、パスワード自動変更ツールなどの追加機能は提供していません。しかし、最も手頃なパスワード管理ツールの1つで、ボルトに詳細なデータを保存できるのが特長です。
RoboFormの無料版ではパスワードをいくつでも保存でき、フォームの自動入力、パスワードの共有、パスワードの強度審査、お気に入りへの保存などが可能です。無料版はRoboForm Premiumの30日間無料トライアル付きで、全端末で同期でき、2段階認証、クラウドバックアップ、緊急アクセスなどをわずか$0.99 / 月で利用できます。RoboForm ファミリーのサービス内容はPremiumアプランと同じですが、5人のユーザーが利用でき、料金は$1.59 / 月です。
まとめ
RoboFormは安全で使いやすいパスワードマネージャーで、自動入力機能が優れているという点が業界トップのサービスです。RoboFormのChrome拡張機能を使えば本当に簡単にログイン情報を保存して自動入力でき、複雑なウェブフォームでも自動的に個人情報を素早く自動で入力できます。さらに、セキュリティ機能に関してもRoboFormは優れています。2要素認証、緊急アクセス、クラウドバックアップなど、安心して利用できますね。RoboFormの無料版ではRoboFormのプレミアムプランを30日間トライアルできるので、有料版にアップグレードしたらどんな機能を利用できるか試してみることができます。有料プランはすべて安心の30日返金保証付きです。
5. Keeper:高度なセキュリティ機能(ただしChrome拡張機能は基本的な機能だけ)
Keeperはセキュリティ対策がしっかりしているパスワード管理ツールです。ゼロ知識方針、高度な暗号化、さまざまな多要素認証(生体認証やスマートウォッチへの対応など)の特長があります。
Keeperのデスクトップアプリは追加機能が満載ですが、Chrome用拡張機能はパスワードの保存・自動入力以外の機能がほとんどないのは残念です。1PasswordやDashlaneなどのChromeアドオンの方が多機能で便利です。
Keeperの高度なセキュリティツールには以下のようなものがあります。
- ダークウェブのモニタリング
- 暗号化されたメッセージアプリ
- 暗号化されたファイルのストレージ
- パスワードのセキュリティ審査
Keeperの暗号化されたメッセージアプリは他のパスワードマネージャーで見られない珍しい機能ですね。メッセージの送信を取り消したり、自己破壊タイマーを設定したり、アプリのギャラリーに写真や動画を安全に保存したりできるのはすごいと思いました。
Keeperは無料版を提供していますが、基本的な機能ばかりで自動入力もできません。Keeperアンリミテッドでは、デバイス数と保存できるパスワード数が無制限で、パスワードの共有、多要素認証、緊急アクセス、暗号化されたメッセージアプリなどの特長があります。Keeperファミリープランは5ユーザーが利用でき、10GBのクラウドストレージが使えます。Keeperの料金は$2.92 / 月~で、両プランのアドオンとして、ダークウェブの監視と最大100GBの安全なストレージを追加できます。
まとめ
Keeperは多要素認証、ダークウェブのモニタリング、暗号化されたメッセージアプリなどのセキュリティ機能が多いパスワード管理ツールです。他のパスワードマネージャーより高度なツールが豊富で、使いにくいと感じることはないでしょう。Chromeの拡張機能は基本的な機能ばかりですが、新しいパスワードを簡単に生成して保存でき、ウェブフォームも自動入力できます。 Keeperのプランは「アンリミテッドプラン」と「ファミリープラン」の2つで、別途アドオンとして、ダークウェブ監視機能と安全なファイルストレージを含む「バンドル」もあります。30日間無料トライアルでKeeperを体験できます。
6. Aviraパスワードマネージャー:インターフェースが分かりやすく、機能も直感的に使える
Aviraパスワードマネージャーは使いやすく、Chromeアドオンは基本機能しかありませんが、便利です。セキュリティ機能や無料プランも満足できます。Chromeアドオンをテストしたところ、しっかり動作しました。アカウントに登録するたびにユーザー名とパスワードを保存するか表示され、保存されているアカウントにログインしようとすると、スムーズに自動入力できました。
他の機能を使うには、ウェブダッシュボードを開かなければなりませんでした。ウェブダッシュボードはとてもシンプルで使いやすい設計なので、大した欠点ではありません。
Aviraパスワードマネージャーには他にも以下のような特長があります。
- モバイルで生体認証に対応
- 2段階認証を搭載
- パスワードボルトの審査
- データ漏えいのスキャン
Aviraのパスワードマネージャーには、Dashlaneや1Passwordのような高度な機能はないので、パスワードの共有、緊急アクセス、暗号化されたストレージなどは利用できません。しかし、Aviraのパスワードマネージャーはとても使いやすく、安全性が高く、機能はすべてきちんと動作します。
Aviraの無料プランは無料パスワードマネージャーとしては優秀です。多くの標準機能が含まれており、無制限のデバイスで無制限のパスワードを保存できます。Aviraのほかに、無料プランで無制限のデバイスで使用・同期できるのはBitwardenだけです。AviraパスワードマネージャーProにアップグレードすると、$2.66 / 月でパスワードボルトの審査やデータ漏洩の監視、優先サポートが利用できます。
Aviraパスワードマネージャーは単体製品または格安の月間・年間サブスクリプションとして購入できます。ほかにも、Aviraの包括的なインターネットセキュリティスイート「Avira Prime」に加入してパスワード管理ツールを使うことも可能です。Avira PrimeにはセキュリティソフトとVPNも含まれます。
まとめ
AviraパスワードマネージャーはChromeに対応した使いやすいパスワード管理ツールで、無料プランもとても便利です。Aviraの無料版では複数台の端末でいくらでもパスワードを保存できるほか、生体認証に対応しており、2段階認証ツールも搭載しています。単体パッケージとしてProプランにアップグレードすることもできますが、2024年におすすめのセキュリティソフトの1つ、Avira Primeセキュリティバンドルとセットで購入することも可能です。Aviraの年間プランはすべて、60日間返金保証付きです。
7. Sticky Password:安全にデータを同期するのにオススメ
Sticky Passwordは初めてでも簡単に使いこなせるパスワードマネージャーで、便利なChromeアドオンもあり、ローカル端末にデータを同期するなど高度なセキュリティ機能もあります。
Sticky PasswordのChrome拡張機能はシンプルなので使いやすいと思います。拡張機能から直接新しいユーザープロフィールを作成・保存したり、お気に入りも保存できます。また、この拡張機能はダッシュボードも使いやすく、現在アクセスしているサイトのログイン情報を追加したり編集できるのも便利です。
Sticky Passwordは1Passwordなどのトップクラスの製品ほど多機能ではありませんが、Wi-Fiのみで同期できるのは気に入りました。Sticky Passwordのクラウドではなく、Wi-Fiネットワークでデバイスを同期でき、セキュリティが心配な方におすすめです。また、USBドライブにポータブル版Sticky Passwordを保存でき、Windowsパソコンで保存したデータにアクセスできます(Macでは不可)。
Sticky Passwordの無料プランはパスワード管理数が無制限で、セキュアメモの保存、デジタルウォレット、パスワード生成ツール、2段階認証、持ち運びに便利なUSB版などの特長があります。Sticky Passwordプレミアム($1.66 / 月)は無制限のデバイス間でデータを同期でき、クラウド・Wi-Fiでの同期、パスワードの共有、緊急アクセスなどの機能が追加されます。
まとめ
Sticky Passwordは使いやすいパスワード管理ツールで、ローカルWi-Fiでの同期、持ち歩きに便利なUSB版パスワードボルトを作成できるなど高度なセキュリティ機能があります。Chrome拡張機能は比較的良質で、ログイン情報を保存したり変更したりできますし、ウェブフォームへのパスワードの自動入力やユーザープロフィールの新規作成、お気に入りへの追加など、魅力が満載です。Sticky Passwordの無料版にはSticky Passwordのプレミアムプランの30日間無料トライアルが含まれています。30日返金保証もあり、有料プランからの収入の一部をマナティー愛護基金に寄付しています。
8. Password Boss:使いやすく機能が豊富
Password Bossは良質なパスワードマネージャーで、シンプルでありながらも機能が豊富なのが特徴です。初心者から熟練ユーザーまで、様々な方にオススメできるサービスでしょう。
Chromeの拡張機能もスムーズに利用できました。新しいパスワードを簡単に生成したり、新しいログイン情報を保存したり、ウェブフォームの自動入力もラクラクできます。RoboFormほどは自動入力機能は優れていませんが、便利なのは間違いありません。
Password Bossは、パスワードの共有やダークウェブのスキャン、2段階認証、緊急アクセスなど、多機能です。他社では見られないユニークな機能はありませんが、Sticky PasswordやAviraより多機能で、ツールはすべて期待通りに動作しました。
Password Bossの無料プランはかなり限られています。パスワードと支払い情報はいくらでも保存できますが、ローカルストレージだけであり、1台のデバイスでしか利用できません。パスワード共有機能もかなり限られています。プレミアムプランとファミリープランではPassword Bossの全機能が利用できます。両プランの唯一の違いは、ファミリープランでは5人のユーザーをカバーできることです。Password Bossプレミアムは$2.50 / 月、Password Bossファミリーは$2.50 / 月でご利用いただけます。
まとめ
Password Bossは使いやすいパスワードマネージャーで、機能が豊富です。パスワードの生成、共有、パスワード生成機能、パスワードの共有、個人情報と支払い情報の保存、2段階認証、緊急アクセス、ダークウェブの監視などが含まれます。 Password BossのChrome拡張機能は直感的に使えるように設計されており、パスワードを簡単に保存したりウェブフォームを自動入力したりできます。無料プランで有料版を30日間無料トライアルできるので、ぜひPassword Bossをお試しください。
9. RememBear :初心者に最適な最も使いやすいパスワード管理ツール
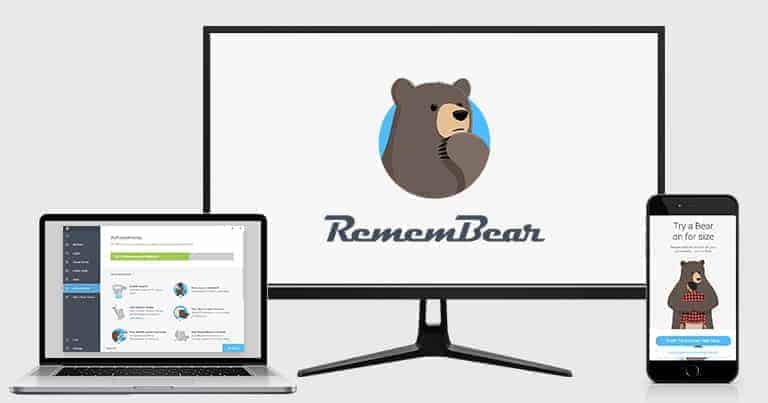
RememBearは初心者にオススメのパスワードマネージャーです。使いやすいだけでなく、ゼロ知識アーキテクチャや高度な暗号化により、安全性も抜群です。
RememBearのChromeアドオンは問題なく利用できました。新しいアカウントで簡単にパスワードを生成して保存できますし、自動入力機能もしっかり動作しました。
RememBearは追加機能が豊富とは言えませんが、以下のような魅力があります:
- 何台でも無制限で同期
- 認証機能を搭載
- 安全なファイルのストレージ
- アカウントの復元
- 可愛いクマのアニメーション!
RememBearの機能は分かりやすくて使いやすいのが気に入りました。クマのアニメーションがツールの使い方を教えてくれるので、楽しくパスワードを管理できます!
RememBearはアカウントを保護するために2段階認証を採用していないのは驚きました。この記事に掲載されているパスワード管理ツールのうち、2段階認証に対応していないのはRememBearだけです。しかし、2段階認証を設定できるサイト向けにワンタイムコード生成ツールが搭載されていますから、サードパーティ製の認証アプリを使わなくても、RememBearだけですべてのサイトのワンタイムパスワードを生成できました。この機能があるパスワード管理ツールは珍しいでしょう。RememBearのほかに、1PasswordやAvira、Bitwardenもこの機能があり、便利だと思います。
RememBear Freeは良いと思いますが、他社のパスワード管理ツールより機能が少なく、1台のデバイスでしか使えません。複数のデバイスで使いたい場合、RememBear Premiumならマルチデバイスで同期でき、優先サポートやアカウントの復元も可能です。ただし、料金は$72.00 / 年なので、この記事に掲載されている他社サービスより割高です。。
まとめ
RememBearはシンプルで安全なパスワードマネージャーで、基本的なパスワード管理が得意なサービスです。Chrome用拡張機能やデスクトップアプリはどちらも使いやすく、とても簡単にパスワードを生成、保存、自動入力できます。RememBearは終端間の256ビットAES暗号化を採用していてゼロ知識方針があり、かわいいデザインなのも魅力的です。返金保証はありませんが、30日間無料トライアルでRemembearの全機能を試してみることができます。
10. Bitwarden:オープンソースのパスワードマネージャーの中でナンバーワン
Bitwardenは完全にオープンソースのパスワードマネージャーです。高度なセキュリティ機能があり、Chromeのアドオンも使いやすいでしょう。無料プランのほか、個人・家族向けプランは$1.00 / 月からなので、低価格です。しかし、この記事でご紹介している他社製品ほど使いやすいとは言えません。
BitwardenのChromeアドオンを使うと、パスワードボルトにアクセスでき、パスワードの生成ツールや2段階認証ツールなども利用できます。残念ながら、Chrome用アドオンは少し不便なところもあります。テストでは自動保存機能に不具合があり、新しく作成したログイン情報を保存できないことがありました。また、自動入力機能もやや使いにくいと思います。
Bitwardenの追加のセキュリティツールには以下のようなものがあります:
- YubiKeyなどのサードパーティアプリで2要素認証
- 2要素認証コードの生成
- クラウドではなくローカルサーバーにデータの保存も可能
- パスワードの強度や情報漏洩を通知するレポート
- 緊急アクセス。
保存できるパスワード数とデバイス数が無制限の無料パスワードマネージャーはBitwarden FreeとAviraだけです。ほかにも、2段階認証やローカルサーバーに保存できるなどの特長もあります。$1.00 / 月のBitwarden Premiumでは、2段階認証コード生成ツール、パスワードのセキュリティ審査、緊急アクセス、1GB分のクラウドストレージなども利用できます。Bitwarden Familiesはわずか$3.33 / 月で最大6人のユーザーが利用でき、同じプランを使っているほかのユーザーと制限なく共有できます。
まとめ
Bitwardenはオープンソースのパスワードマネージャーで、低価格で便利なセキュリティ機能もたくさんありますが 、あまり使いやすいとは言えません。BitwardenのChromeアドオンはログイン情報を自動で保存できないこともあり、自動入力機能も改善が必要です。しかし、Bitwardenは最も低価格のパスワードマネージャーの1つですし、Bitwardenの無料版で一部の機能を試してみることもできます。プレミアムプランはすべて30日返金保証があるので安心してお試しください。
2024年におすすめのChrome用パスワードマネージャーの比較表
Chrome用パスワードマネージャーの選び方
- 安全性が高いパスワード管理アプリを選びましょう
サードパーティ製Chrome拡張機能を利用する場合、「すべてのパスワードとデータを安全に保護できる」というのは最低条件ですね。金融機関レベル(AES 256ビット)以上の暗号化で全データを保護するパスワードマネージャーを選びましょう。この記事でご紹介したパスワード管理ツールはこの条件を満たします。また、2段階認証(2FA)やゼロ知識アーキテクチャなど、追加のセキュリティ対策の有無も評価しました。 - どのような機能が含まれるか調べましょう
パスワード管理アプリにはさまざまな機能や特徴があります。デバイス間での同期、パスワード生成機能、緊急アクセス、リカバリオプション、ダークウェブ監視などが挙げられます。パスワードマネージャーを選ぶ際、必要な機能が含まれていることだけでなく、きちんと動作するか確認しましょう。 - 使いやすいアプリを選びましょう
高度な機能が多くても、使いにくければ意味はありません。この記事に掲載されているパスワード管理ツールは使い勝手が良く、初心者にも上級ユーザーにも適しています。ただし、加入前に無料トライアルや返金保証で体験して、ニーズに合うか判断しましょう。 - パスワード管理アプリの全体的なコストパフォーマンスを検討しましょう
格安のパスワード管理ツールもありますが、必要な機能がなかったり、性能に不満を感じたりするかもしれません。繰り返しになりますが、長期プランに加入する前に、無料トライアルまたは返金保証を活用して、本当に満足できるサービスなのかチェックしましょう。
ランクインしなかったトップブランド:
人気があるパスワードマネージャーでもGoogle Chromeで試したときにはうまくいかないものもありました。期待したツールがなかったり、重要な機能が欠けていたり、価格が高すぎたのです。トップ10ランキングにランクインできなかったパスワードマネージャーをいくつかご紹介しましょう。
- TrueKey:TrueKeyはセキュリティソフトとして有名なMcAfeeによるサービスなので期待していたのですが、残念です。パスワードの共有や強度審査など、パスワードマネージャーで重要な機能が含まれていませんし、Chromeブラウザできちんと動作しなかったのです。アカウントからログアウトされてマルウェアをインストールしたのかと思ったほどです!
- Zoho Vault:Zoho Vaultはビジネスユーザーには適切なパスワードマネージャーでしょう。良いセキュリティ機能がありますし、職員がパスワードを管理したり、データやログイン情報を共有したりするのに役立ちます。しかしそれが問題なのです。Zoho Vaultの機能はチームで利用することを想定しているため、個人で利用するのには向いていません。この記事では個人や家族向けのパスワードマネージャーを検査したため、このサービスはランキングでご紹介しませんでした
- Enpass:Enpassは比較的優れたパスワードマネージャーで、基本的なパスワード管理はしっかりしています。しかし、Enpassではローカル端末にしかデータを保存できないため、クラウドにパスワードを保存・同期したい場合はサードパーティのクラウドストレージサービスに加入しなければなりません。また、Enpassは2段階認証に対応していませんし、パスワードを共有するのも手間がかかります。
Chrome向けのパスワードマネージャーに関するよくある質問
Chromeにはパスワードマネージャーが搭載されているのでは?
Chromeに搭載されているパスワードマネージャーは悪くありませんが、良いとも言えません。パスワードを保存して自動入力できるのですが、パスワード管理が専門のサービスほどは機能が充実していません。
Chromeのパスワードマネージャーは現在はパスワードを生成できますが、この機能も深みはありません。どんなパスワードを生成するかカスタマイズできないので、文字数を増やしたり、記号や数字など、文字の種類を選んだりできません。また、Googleは「パスワードチェッカー」を提供していますが、この機能も高度なオプションはありません。安全なパスワードを設定するには優れたパスワード生成ツールが必須です。1PasswordやDashlaneのような一流サービスは、安全なパスワードを生成し、ボルトを審査するだけでなく、ダークウェブの監視やVPNのような追加のセキュリティ機能も提供しています。
Googleのパスワードマネージャーでは他人とパスワードを共有したりできません、ファイルの保存・共有オプションもありません。最高のパスワードマネージャーは追加機能が充実しているという利点があります。例えばLastPass は良質なパスワード生成ツールがありますし、端末やOS間でパスワードを共有でき、ファイルのストレージやセキュリティ審査ツール、アカウントの復元など、本当に多彩な機能があります。
Chromeのパスワードマネージャーで十分では?
いいえ。まず、こちらでご紹介した1PasswordやDashlane、LastPassなどとは違い、Googleのパスワードマネージャーではマスターパスワードを設定できません。
Google Chromeのブラウザベースのパスワードマネージャーを利用すると、マスターパスワードはGoogleアカウントにログインするときのパスワードと同じということになります。
サードパーティのパスワードマネージャーを利用すると、マスターパスワードを設定する必要があります。マスターパスワードとは、パスワードボルトにアクセスするためのプライベートキーです。
そのため、ログイン情報などのデータにアクセスできるのは間違いなくあなただけですし、端末を盗難されてもマスターパスワードがなければログイン情報を知られることはありません。
サードパーティのパスワードマネージャーは安全ですか?
はい、安全です。こちらのランキングでご紹介したパスワードマネージャーは高度な暗号化を採用しており、非常に安全で信頼できます。
1PasswordやDashlaneなど、ほとんどのパスワード管理ツールは解読不可能なAES 256ビット暗号化を使用しています。これは軍隊や銀行などが使用しているのと同じ暗号化です。
Chromeで保存したパスワードを他のOSに同期できますか?
ChromeのパスワードマネージャーはほとんどのOSに対応しています(Googleのアカウントに接続されている必要があります)。しかしこのランキングでご紹介したパスワードマネージャーとは違い、他のブラウザでは利用できません。
例えば、1Passwordはあらゆるプラットフォームやブラウザに対応しているので、すべてのデバイスやOS、ブラウザでいつでもグイン情報にアクセスできます。