Password Bossのエキスパートレビュー:まとめ
Password Boss(パスワード・ボス)は安全で機能が多く、使いやすいパスワードマネージャーです。Password Bossのデスクトップアプリは直感的に使い方が分かるデザインで、モバイルアプリも私がこれまで試してきた中で最高クラスです。
Password Bossは基本的なパスワード管理機能(自動保存や入力など)がしっかりしていますし、パスワードの共有や緊急アクセスもとても良いでしょう。似たような機能を提供している競合他社より使いやすく、安全性も高いのが魅力的です。
また、Password Bossは便利な追加機能もあります。安全なブラウザや2段階認証ツールのほか、端末を紛失したり盗難されたりした場合、遠隔からパスワードデータベースを削除できるので安心です。
インストール時にはトラブルに遭遇したのですが、意外にもテクニカルガイドが充実していたため、解決できました。しかし、メールサポートの対応はあまり速いとは言えませんし、チャット窓口やコミュニティ掲示板も追加して欲しいと思います。また、Password Bossはウェブベースのボルト(保管庫)がないのも残念です。業界最高のパスワードマネージャーは何らかのウェブアプリを提供しているため、ネット通信さえあれば端末を問わずパスワードボルトにアクセスできます。
Password Bossは 無料プラン があり、1台の端末にローカルでパスワードを保存できます。また、
Password Bossの無料プランは最初の30日間が有料プランのトライアルとなっており、有料プランに加入すると30日返金保証が適用されます。
Password Boss完全レビュー
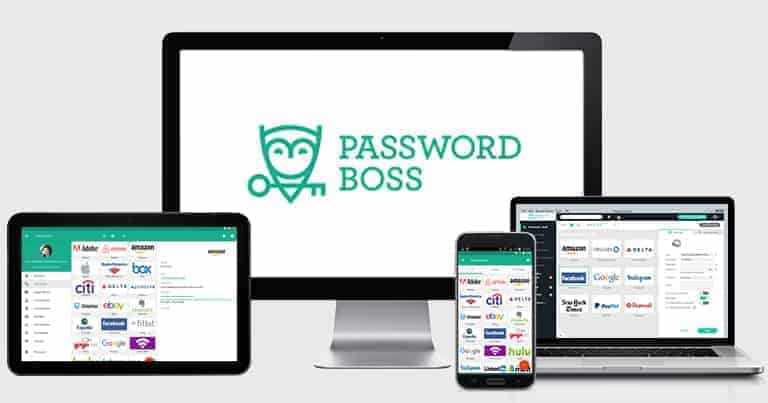
Password Bossは安全なパスワードマネージャーで、さまざまなセキュリティ機能を格安で利用できます。
Password Bossは銀行レベルの暗号化でデータを保護し、基本的な機能は使いやすい便利なサービスです。ストレージ容量が無制限で、複数台の端末でデータを同期できます。2段階認証にも対応しており、インターフェースは使いやすいように工夫されています。
Password Bossは複数の料金プランを用意しています。無料プランは制約が厳しいものの、プレミアムプランはコストパフォーマンスが高く、30日間無料トライアル付きです。
Password Boss:セキュリティ機能
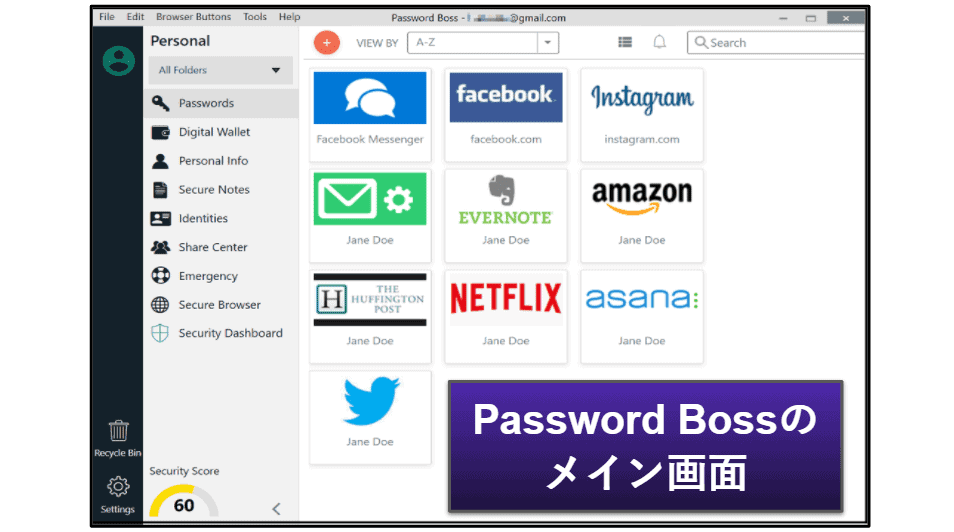
Password Bossはとても安全で、銀行や政府機関も採用している高度なAES 256ビット暗号化でパスワードやデータを保護しています。また、Password Bossはゼロ知識方針があるため、Password Bossの職員さえもユーザーが保存した情報にアクセスできません。
さらに、Password Bossは2段階認証(2FA)に対応しています。アカウントにログインする前にスマホやメールで本人確認するため、パスワードだけでログインするより対策を強化できる仕組みです。
Password Bossは他にも以下のようなセキュリティ機能を提供しています。
- 生体認証
モバイル端末でもPassword Bossのボルトに素早くアクセスできます。 - 遠隔からデータを消去
端末を紛失したり、盗難されたりした時にデータを遠隔操作で削除できます。 - 安全なブラウザ
安全なDNSサーバーを使ってネット上のセキュリティ対策を強化します。 - 緊急連絡先
信頼できる連絡先が緊急時にパスワードボルトにアクセスできます。
Password Bossのセキュリティ機能は文句なしです。特に、Password Bossの安全なブラウザ、遠隔データ消去機能、緊急アクセスはとても便利で、このような機能を提供している競合他社はほとんどありません。まとめると、Password Bossはとても安全なパスワード管理ツールだと言えます。
パスワードデータベース
Password Bossはパスワードだけでなく、クレジットカードやネット銀行などの個人情報をいくらでも保存できます。データベースのエントリーは、パスワード、デジタルウォレット、個人情報、セキュアメモ、アイデンティティというカテゴリに整理されます。デフォルト設定では、エントリーはすべて「一般フォルダ」に保存されますが、サブフォルダや新しいフォルダを作成することも可能です。
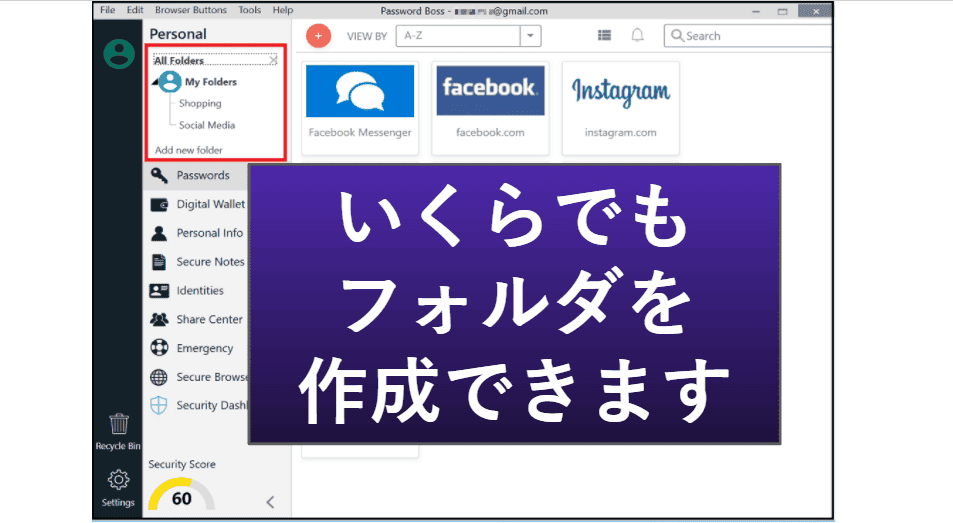
パスワードデータベースでエントリーを新規作成するのは簡単です。右側のメニューでカテゴリをクリックし、上にあるオレンジ色の+ボタンをクリックします。エントリーの種類を選び、情報を入力するだけです。
新しいパスワードを保存したい場合、パスワードの種類を選ぶことになります(サイト、アプリ、データベース、メールアカウントなど)。「デジタルウォレット」には銀行口座やクレジットカード、「個人情報」には氏名、電話番号、住所、メールアドレス、会社名を保存できます。
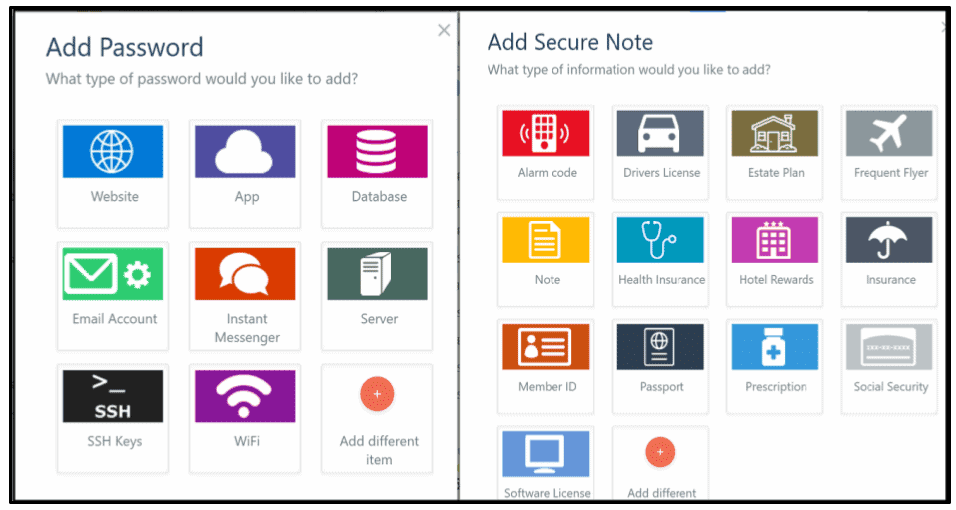
「セキュアメモ」にはさまざまな情報を保存できます。運転免許証、保険証、ソフトウェアのライセンス番号などのデータを安全に保存するために役立ちます。「アイデンティティ」は名前、住所、電話番号、メールアドレス、会社名、クレジットカード、銀行口座を保存できます。
Password Bossにはさまざまな情報を保存するためのテンプレートが用意されているのが気に入りました。これまでに試したパスワードマネージャーの中で、保存できる情報が一番多いRoboFormのテンプレートには及びませんが、かなり優秀です。
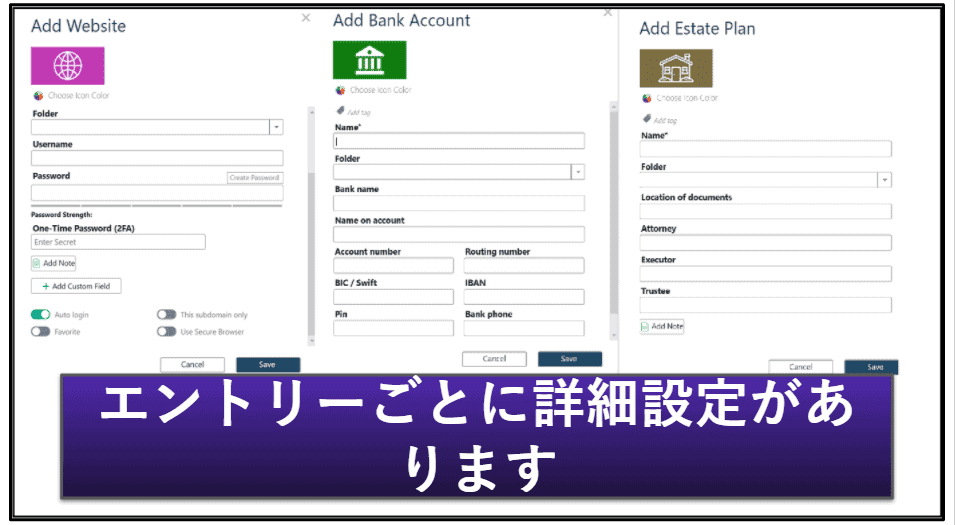
Password Bossはエントリーごとに詳細設定が充実しているのも感心しました。例えば、Password Bossのデータベースにアカウント情報を追加した時、安全なパスワードの生成やフィールド・メモ・タグの追加のほかに、安全なブラウザでサイトを開くこともできます。
まとめると、Password Bossのパスワード・データ管理機能は素晴らしいと思います。ほとんどの機能は使いやすく、便利なカテゴリも多数用意されています。パスワードなどの重要なデータを整理しておくために役立ちます。
パスワード生成ツール
Password Bossのパスワード生成ツールを使うと、安全なパスワードを素早く生成でき、カスタマイズオプションも豊富です。デフォルトでPassword Bossは小文字、大文字、数字、記号を含む20桁のパスワードを生成できます。設定を変えれば最大40桁のパスワードを生成できますが、さらに長いパスワードを生成できれば理想的です(ちなみにLastPassでは99桁、Bitwardenでは128桁のパスワードを生成できます)。
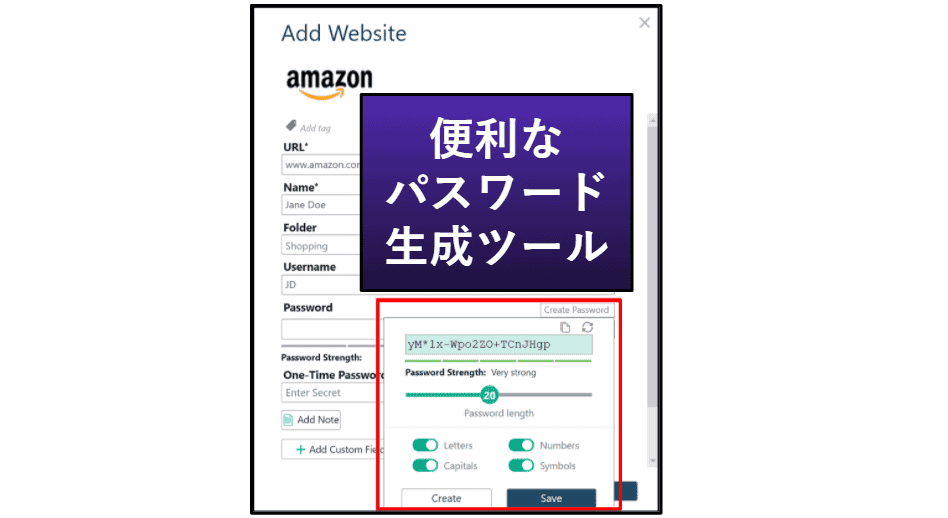
Password Bossのパスワード生成機能はとても良いですが、これまで試したほかのパスワード管理ツールにはさらに優れたサービスもあります。例えば、LastPassや1Passwordなら「言いやすいパスワード」や「読みやすいパスワード」を生成できます。Wi-Fiなど、他人とパスワードを共有する場合に役立つ機能です。
Password Bossのパスワード生成機能は設定オプションを増やしてもらいたいですし、パスフレーズの生成機能も欲しいですね。それでも、Password Bossのパスワード生成ツールは安全なパスワードを生成できますし、信頼性が高く、初めてでも簡単に使いこなせるデザインです。
パスワードの共有
Password Bossではパスワードや支払い情報、セキュアメモなど、アイテムやフォルダを安全に共有できます。試したところ、とても使いやすいと思いました。アイテムを右クリックするか、メインメニューの「共有センター」から共有できます。
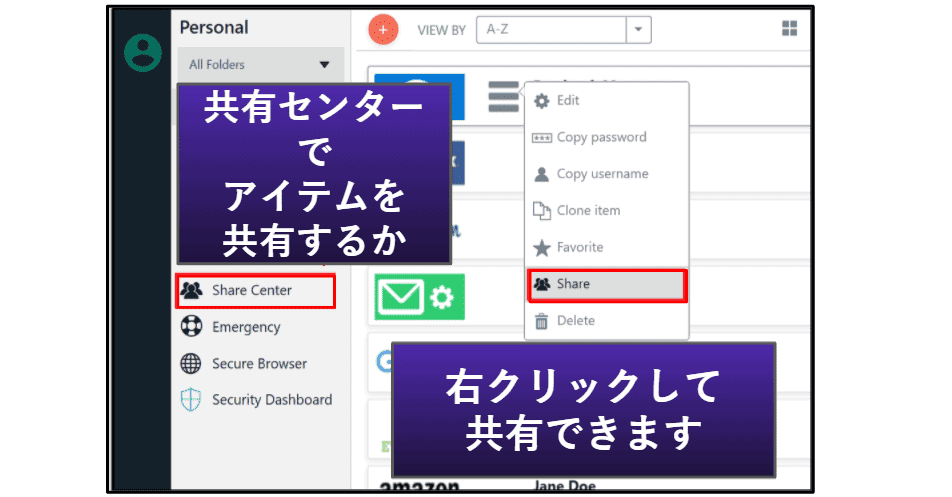
デフォルト設定では選択したフォルダ内の全コンテンツを共有するようになっていますが、チェックを外せば特定のパスワードや情報だけを共有することもできます。
また、共有する相手を選んだり、パスワードの閲覧・編集権限の付与、共有する期間を設定したりするのも簡単です。
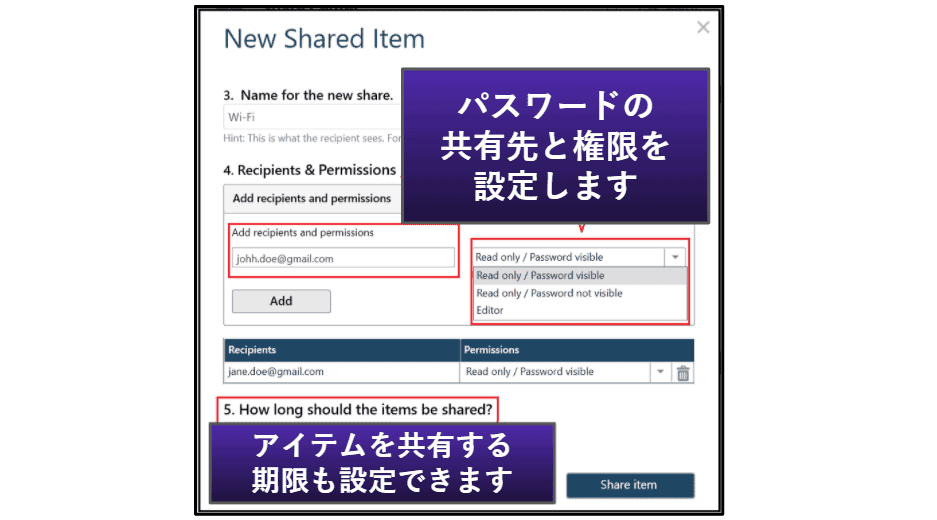
共有機能で一番気に入ったのは、相手にパスワードを見られずに共有できることです。例えば、Netflixのログイン情報を弟と共有した時、「読み取り専用/パスワードが表示されていません」という設定を選んだところ、実際のパスワードは弟の画面に表示されませんでしたがログインできました。LastPassも似たような機能がありますが、Password Bossでもしっかり利用できます。
また、Password Bossではいつでも共有を停止したり、閲覧・編集権限を変更したりできます。5~10分おきにアカウントが同期されるのですが、その時に変更が適用されます。
まとめると、Password Bossの共有機能はデザイン性が高く、直感的に使いこなせます。特に、パスワードの共有期間を設定できるので、特定の日時まで共有しておけます。他社では見られないユニークな設定でしょう。
2段階認証(2FA)
Password Bossは2段階認証に対応しているので、ユーザーアカウントの対策を強化できます。標準的にこの機能を提供しているパスワードマネージャーは多く、Password Bossの2段階認証はきちんと動作します。2段階認証を有効にすると、ボルトにアクセスする前に、2つの方法で本人確認を行う必要があります。
Password Bossで2段階認証をオンにするのは簡単です。設定画面の「セキュリティ」タブで2段階認証のトグルをオンにすると、設定作業が開始します。Password Bossのアカウントにログインするたびにモバイル端末に認証コードを送信するか、認証アプリと連携するか選べます。
Password BossはAuthy、Google Authenticatorなど、多数の2段階認証アプリに対応しています。さらに、モバイル端末では生体認証も利用できるので、指紋スキャンでボルトに素早くアクセスできます。
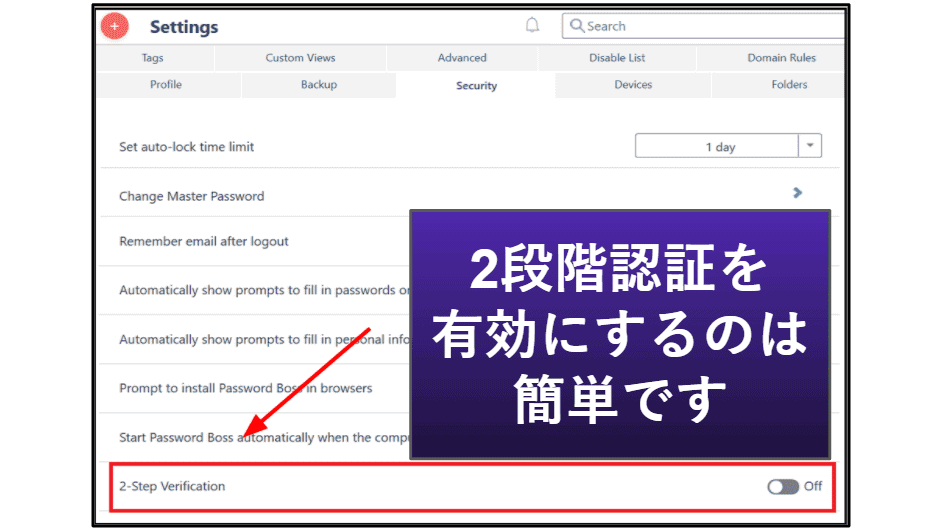
Password Bossのアプリに2段階認証機能が搭載されているのはとても気に入りました。ワンタイムパスワード(OTP)に対応しているサイトで利用できます。Password Bossの2段階認証は設定と利用がとても簡単です。2段階認証を設定する時にQRコードと秘密鍵が表示されるのですが、パスワードエントリーの「ワンタイムパスワード(2FA)」という欄に秘密鍵を入力するだけで完了です。
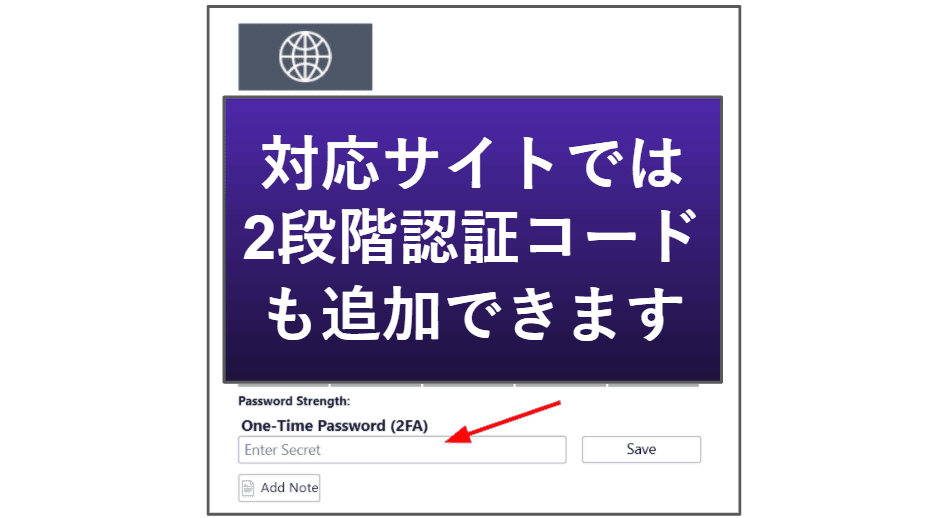
セットアップが完了すると、そのサイトのパスワードエントリーに認証機能が追加されます。Password BossのモバイルアプリでGoogleアカウントの2段階認証を設定したのですが、Password Bossのアカウントにパスワードエントリーが素早く同期しました。
まとめると、Password Bossの2段階認証はとても便利だと思います。設定は簡単で、Password Bossのセキュリティ強化に役立ちます。対応サイトではTOTPコード(時間ベースのワンタイムパスワード)の生成ツールも利用できます。また、スマホを紛失したり、盗難されたりした場合にバックアップの2段階認証が表示されるのも良いと思いました。
セキュリティダッシュボード
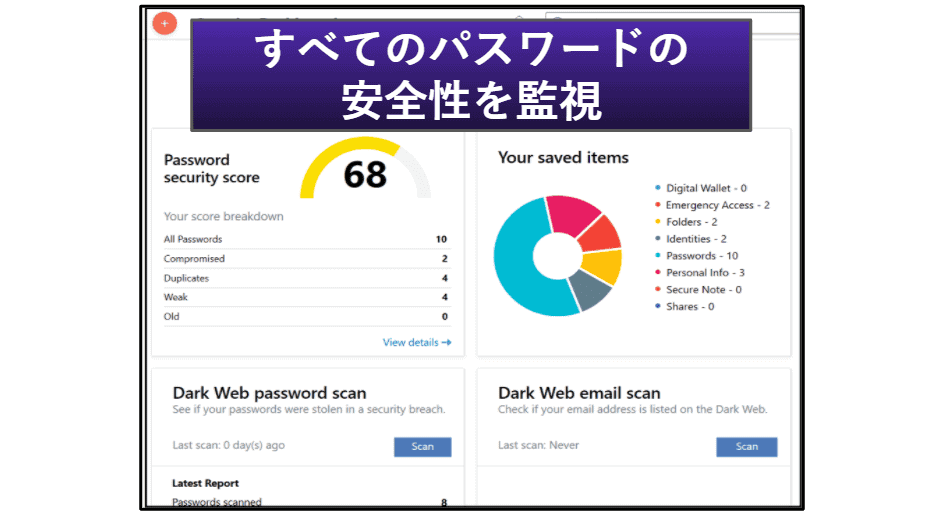
Password Bossのセキュリティダッシュボードでは、パスワードデータベースのセキュリティ水準を把握できます。試したところ、アカウントのセキュリティスコアが色別で表示されました。68点で、黄色でした。弱いパスワード、重複しているパスワード、漏えいしているパスワードがデータベースに存在することが分かりました。また、ダッシュボードには注意すべきパスワードの数も表示されます。
クリックするとパスワードを強化する画面が表示されます。
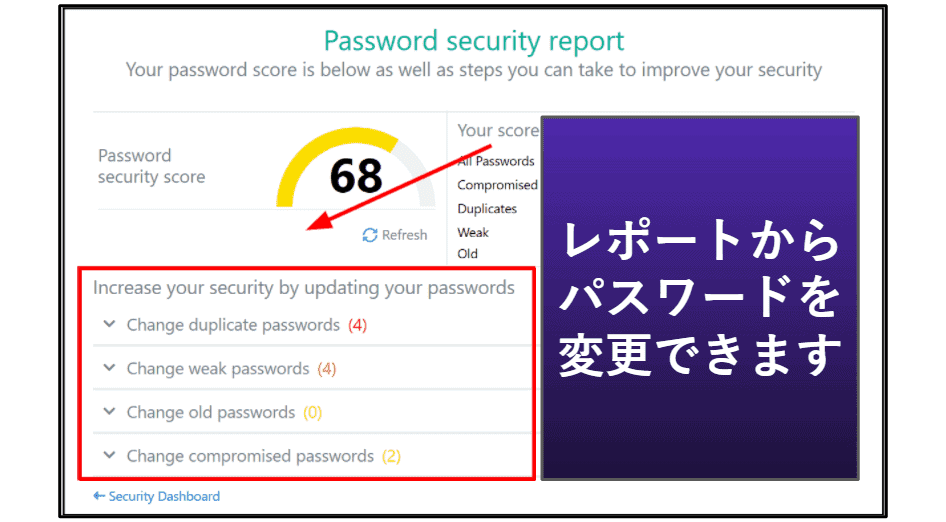
「汚染したパスワードを変更してください」をクリックすると、漏えいしたパスワードが一覧で表示されます。ダークウェブに漏えいしたログイン情報を検出する「HaveIBeenPwned.com」によるたサービスです。また、手動でダークウェブのスキャンを行い、パスワードやメールアドレスが漏えいしていないか確認できました。
初めは「汚染したパスワードを変更してください」の下にサイト名ではなくアカウント名しか表示されなかったので分かりにくいと思いました。
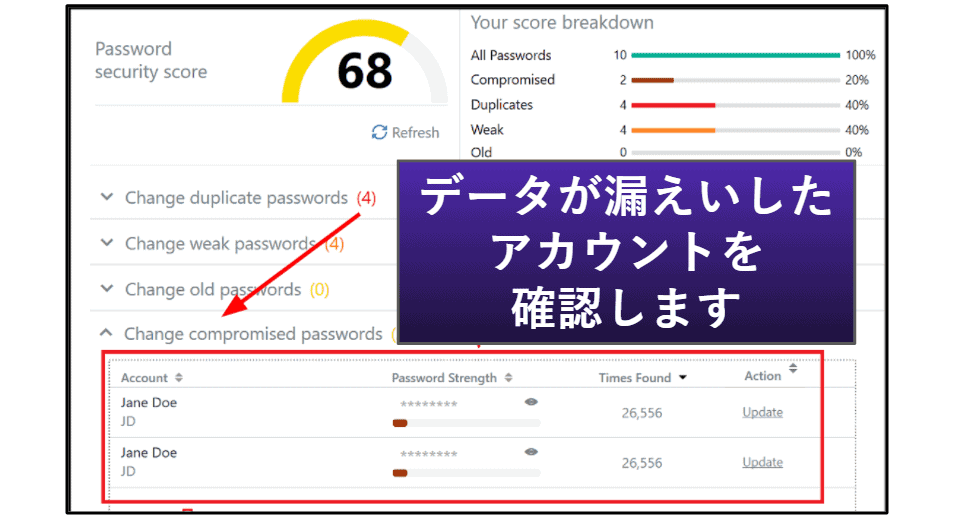
どのアカウント情報が漏えいしたのか知りたかったのですが、「更新」をクリックしたところ、以下の警告が表示されました。
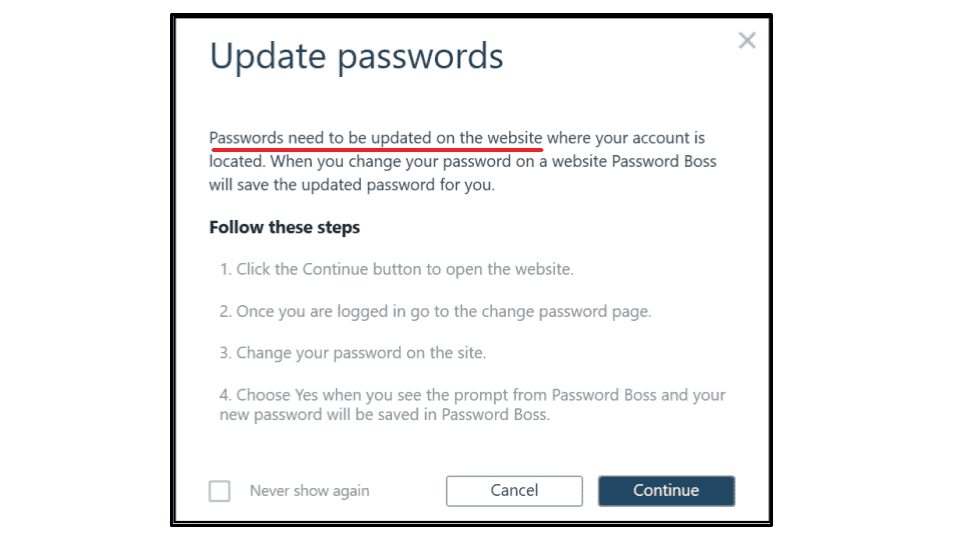
「次へ」をクリックするとサイトが表示され、パスワードを変更できました。パスワードを変更すべきサイトに直接アクセスできるのは便利だと思います。
DashlaneやLastPassなどは多数のサイトのパスワードを自動で変更できますから、Password Bossでもそのような機能があれば良いと思いますが、大した欠点ではないでしょう。
まとめると、Password Bossのセキュリティダッシュボードはかなり便利だと思います。パスワードデータベースのセキュリティ状態を監視でき、どのパスワードを変更すべきかはっきり表示されます。
緊急アクセス
Password Bossでは緊急時にアカウントにアクセスできる連絡先を指定できます。緊急アクセス機能を用意している他社サービスもありますが、Password Bossは特に設定が簡単でした。緊急連絡先のメールアドレスを入力し、相手がデータにアクセスできるまでの待ち時間を選択するだけです。
DashlaneやLastPassと同様、Password Bossも緊急連絡先が直ちにアカウントにアクセスできるようにするか、最大30日の待ち時間を設けるか選択できます。デフォルト設定では待ち時間が2日となっていますが、試しに「すぐに」に設定し、緊急連絡先が本当にアカウントにアクセスできるか確認しました。
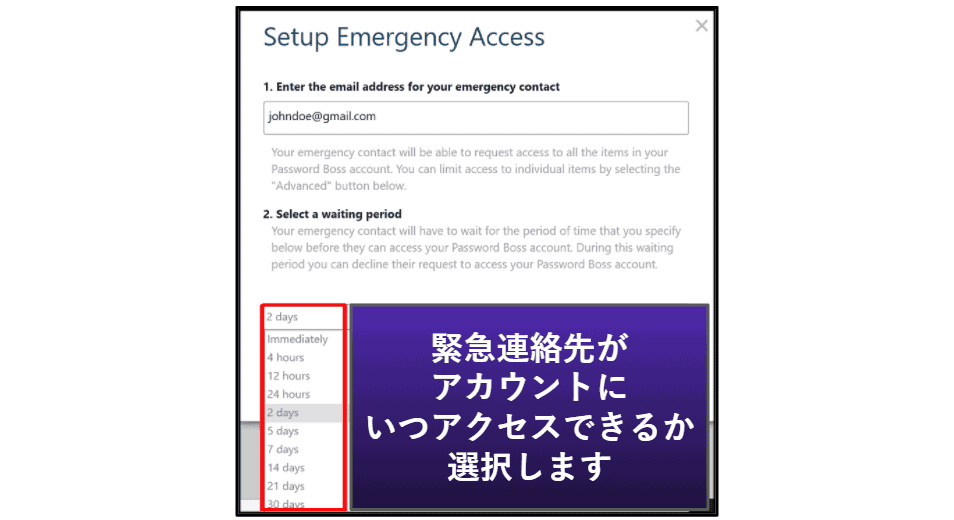
緊急連絡先にPassword Bossから招待メールが送られ、招待を受け入れたら直ちにデータベースにアクセスできるようになりました。
デフォルト設定では、緊急連絡先はPassword Bossに保存されている全データを閲覧できますが、緊急アクセスの設定時に「高度」をクリックすると、特定のアイテムだけを閲覧できるように変更することも可能です。「すべてのパスワードを見せたくない。銀行の情報やセキュアメモだけを緊急連絡先に伝えたい」そんな場合に便利です。
Password Bossのダッシュボードでは緊急連絡先ごとに待ち時間を変更したり、保留中の招待を確認したり、招待が受け入れられていない場合は削除することも可能です。
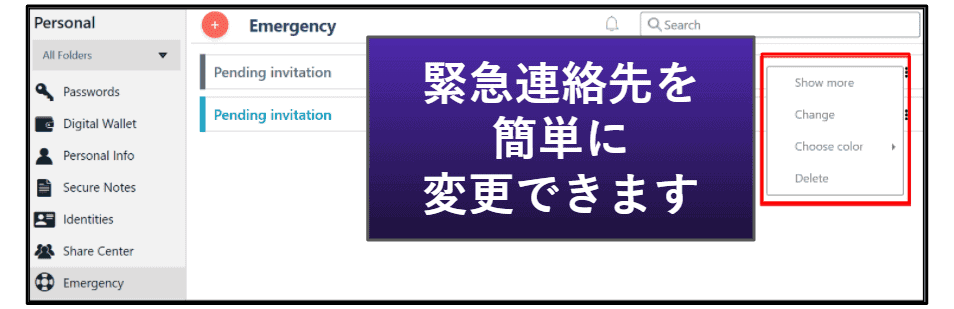
まとめると、Password Bossの緊急アクセス機能はかなり気に入りました。LastPassも似たような機能を提供していますが、緊急連絡先はアカウントに保存されているすべての情報を見られる設定しかありません。一方、Password Bossなら相手が閲覧できるパスワードやフォルダを選べます。自由度が高いのは素晴らしいでしょう。
Password Boss:プランと価格
Password BossはWindows、Mac、iOS、Androidで利用でき、個人向け、法人向けプランが用意されています。
個人向けの無料版もありますが、制約が厳しいのが難点です。Password Bossのプレミアムプランは1年・2年・3年契約があるのに対して、Password Bossの家族プランは1年契約だけです。
個人向け・法人向けプランはどちらも無料トライアルがあります。個人向けプランは30日間、法人向けプランは14日間お試しできます。
Password Bossの無料プラン:1台の端末で利用でき、機能の制約あり
Password Bossの無料版には以下のような特長があります。
- ローカル端末だけにデータを保存
- 1台で利用可能
- いくらでもパスワードを保存できる
- パスワードの共有(5回まで共有可能)
- 緊急アクセス(緊急連絡先がアカウント全体または特定のアイテムを閲覧可能)
はっきり言って、Password Bossの無料プランはあまり気に入りません。制約が多すぎますし、クラウドバックアップや端末間で同期できないのはかなり不便でしょう。
完全に無料で使えるパスワードマネージャーをお探しの方にはおすすめのサービスがたくさんあります。Aviraパスワードマネージャー、LastPassの無料版、Bitwardenの無料版はすべて複数の端末間でデータを同期したり、1対1で安全にパスワードを共有したりでき、追加機能も充実しています。
しかし、1台の端末で利用する場合やローカル端末だけにパスワードを保存したい場合はPassword Bossの無料版は便利でしょう。ある程度の機能が使えます。
Password Bossプレミアムプラン:シングルユーザー向け、端末数は無制限
プレミアムプランではPassword Bossの全機能が利用できます。
- クラウドでデータを同期し、何台の端末でも利用可能
- 2段階認証(2FA)
- 遠隔操作でデータを消去できる
- ウェブフォームの自動入力
- 制限なくパスワードを共有できる
- など…
このプランは妥当な価格でしょう。DashlaneやKeeperなど、トップクラスのパスワードマネージャーの個人向けプランの方が多機能ですが、Password Bossのプレミアムプランの方が低価格です。
Password Bossの30日間無料トライアルをご利用いただけます。有料プランはすべて30日返金保証付きです。
Password Bossの家族プラン:複数のユーザーが利用できる
ファミリープランはプレミアムプランとほとんど同じですが、1つだけ違いがあります。
- 5人のユーザーが利用できる
Password Bossの家族プランの方がプレミアムプランよりやや高価格ですが、ユーザーごとの料金に換算するとかなりお得です。しかし、LastPassの家族プランは同じくらいの価格で6人のユーザーが利用できるため、大家族におすすめです。また、1Passwordなら少額の追加料金を払うとユーザーをいくらでも追加できます。
それでもPassword Bossの家族プランは比較的安く、家族向けパスワードマネージャーに期待したい機能をすべて提供していますから、検討する価値はあると思います。Password Bossの家族向けプランは30日返金保証付きなので、リスクなしでお試しいただけます。
Password Bossの法人向けプラン
Password Bossは複数のビジネスプランを用意しています。個人向けプレミアムプランの機能のほかに、以下のような特長があります。
- ユーザー数は無制限(5人から)
- 管理者コンソールでユーザーやグループを管理
- ユーザーごとに仕事用・個人用のパスワードボルトを作成
- チーム間で安全に共有
- 使用状況やセキュリティスコアの報告
- 高度なセキュリティ方針
- 全ユーザーの仕事用パスワードボルトをバックアップ
- アクティブディレクトリコネクター
- 高度なレポート・セキュリティ方針
- 詳細な審査ログ
Password Bossよりコストパフォーマンスの高いビジネス向けパスワードマネージャーはありますが、Password Bossの法人向けプランも経済的で、高度なセキュリティ機能はたくさんあります。Password Bossの法人向けプランは14日間無料トライアル付きです。
Password Boss:使いやすさとセットアップ
Password Bossはほんの数分でダウンロードしてインストールを開始できました。しかし、プログラムのインストール中に、以下のメッセージが表示されてしまいました。
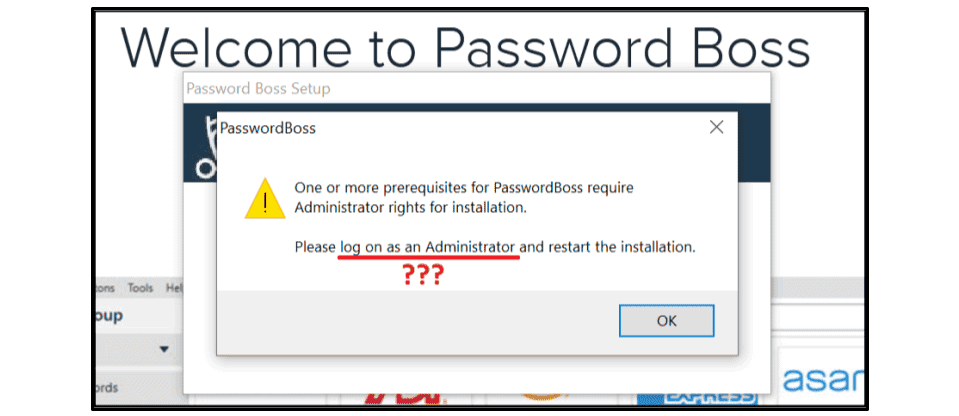
管理者権限があるWindowsアカウントを使っているので、このようなメッセージは表示されないはずです。そうでなくても、管理者権限が必要なのは奇妙だと思いました。Windows 10ではセキュリティ上の理由で管理者アカウントが無効になっているからです。
Password Bossのメールサポートにこの件について問い合わせたところ、インストール用の.exeファイルを右クリックして「管理者として実行」を選択するようアドバイスされました。その通りに操作したらうまく行ったのですが、パソコンに詳しくない人を考慮して、容易にインストールできる仕組みにして欲しいですね。
さっそくインストールし、プログラムを開始します。すると、メールアドレスを入力し、安全なマスターパスワードを設定する画面が表示されました。マスターパスワードの要件が小さなポップアップ画面に表示され、要件を満たすとチェックマークが表示されたのは良いと思います。
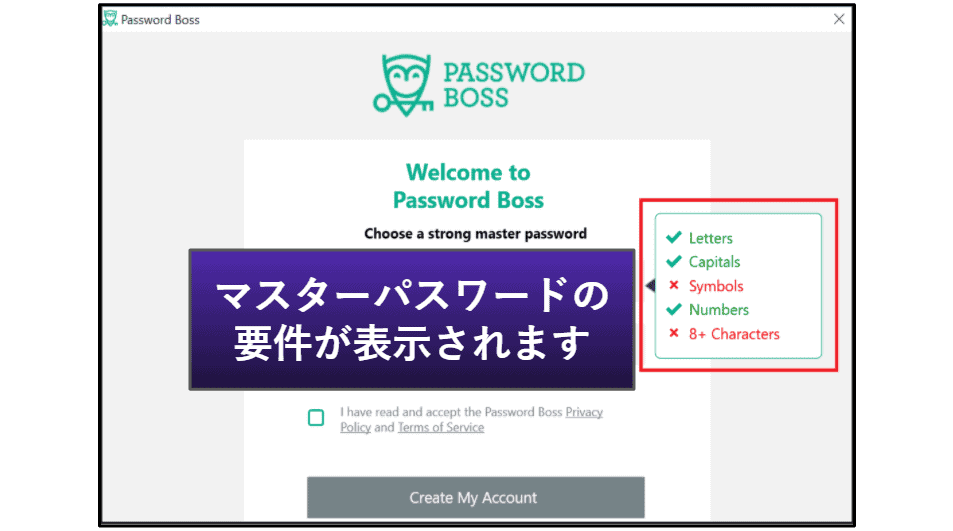
マスターパスワードの設定が完了すると、個人情報(名前、住所、電話番号)を入力する画面が表示されました。ウェブフォームで自動入力できるようにするためです。また、ブラウザに保存されているパスワードをPassword Bossにインポートすることもできます。Password Bossでは、Dashlane、LastPass、1Password、RoboFormなど、他のパスワードマネージャーからパスワードを取り込めるほか、Chrome、Opera、Edgeなどのブラウザや、.csvファイルからインポートすることも可能です。
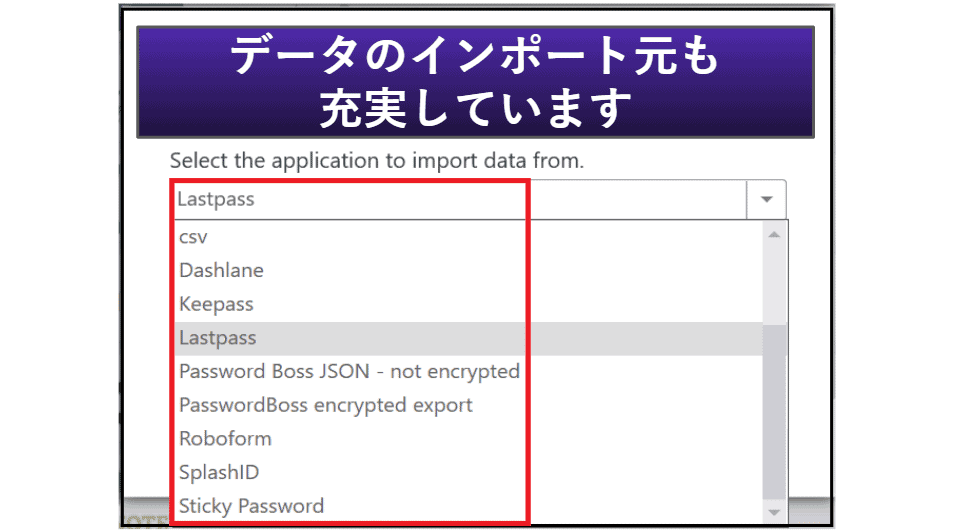
さらに、設定作業中にPassword Bossのブラウザ拡張機能をインストールするオプションもあり、便利だと思いました。
Password Bossのブラウザアドオンには自動ログイン機能があるため、保存されているユーザー名とパスワードを入力して自動的にログインできます。ログインボタンをクリックする必要はありません。Password Bossの自動ログイン機能を試したところ、FacebookとAmazonのアカウントにスムーズにログインできました。また、Password Bossではサイトごとに自動ログイン機能のオン・オフを切り替えられるのも便利です。データを盗むフィッシングサイトにログイン情報を自動入力してしまうのを防止できます。
ブラウザ拡張機能には自動入力機能もあり、ログインフィールドにユーザー名とパスワードを入力できます。ワンクリックでログインできる便利な機能です。また、自動保存機能はブラウザで新しいパスワードを検出し、「パスワードデータベースに保存しますか」と表示されます。
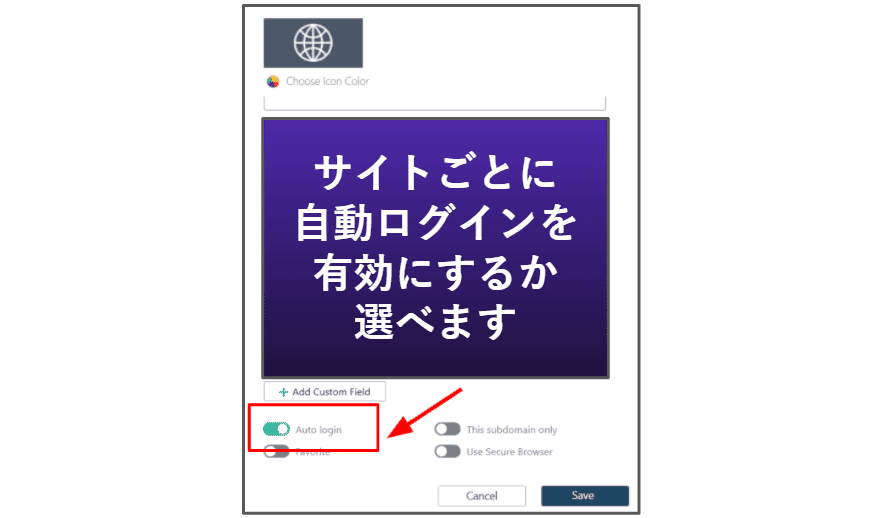
まとめると、Password Bossは予想より使いにくい部分もありましたが、全体的にはかなり使い勝手が良いプログラムです(ちなみに、別のパソコンではスムーズに導入・設定できました)。Password Bossの機能はパソコンが苦手な方でも上級ユーザーでも満足できるものがほとんどです。また、他社のパスワードマネージャーと比べてインターフェースはかなり使いやすいでしょう。また、日本語にも対応しているので使いやすいと思いますが、やや分かりにくい表記もあります。
Password Bossのモバイルアプリ
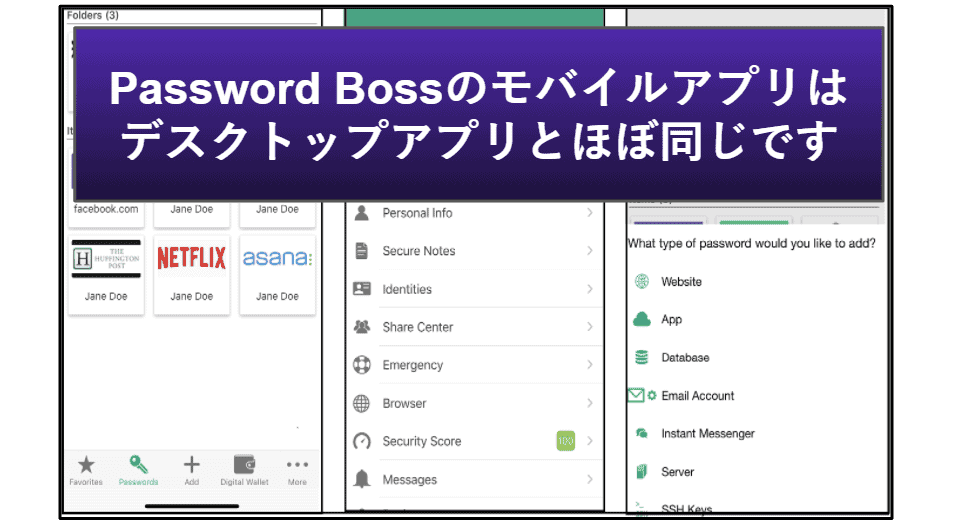
Password BossはiOSとAndroid用モバイルアプリを用意していて、どちらもほんの数秒でインストールと設定が完了します。Password Bossのモバイルアプリのインターフェースはパソコン用ソフトとほとんど同じです。パソコンとモバイルでアプリのデザインが一貫しているので、どの端末でも簡単に機能を見つけることができます。
パソコン用アプリとモバイル用アプリの唯一の違いは、デスクトップのセキュリティダッシュボードでは結果の詳細が表示されるのに対して、モバイルではセキュリティスコアしか表示されないことです。しかし、セキュリティスコアの画面でも弱いパスワード、長期間変更していないパスワード、重複しているパスワードが表示され、パスワードを変更することもできます。
他の有料パスワードマネージャーと同様、Password BossはAndroidとiOSアプリに生体認証でログインできます。マスターパスワードを入力しなくても顔または指紋認証で素早くログインできるのは便利ですね。さらに、4桁のPINコードを設定してログインすることも可能です。
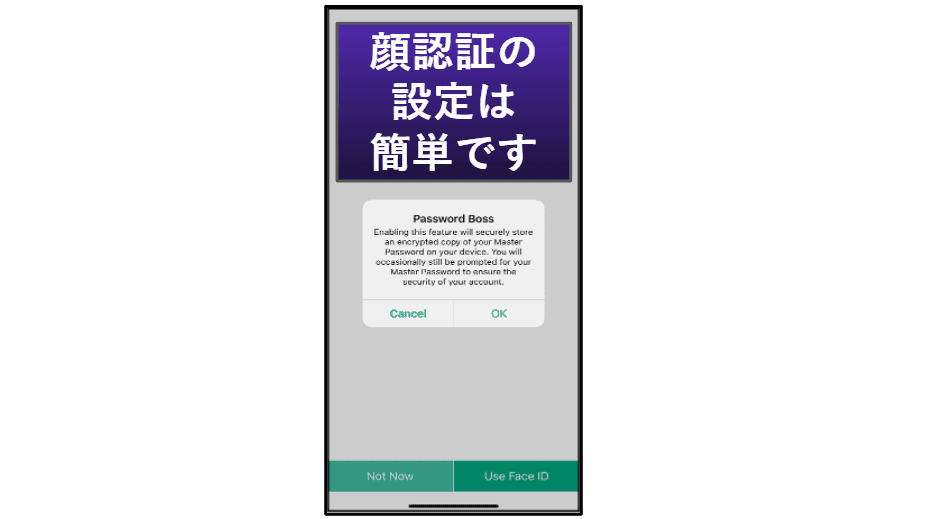
Password Bossに保存してあるサイトにログインしたい場合、搭載されている安全なブラウザで開くデフォルト設定になっています。iOSの場合、Safariでサイトにログインするには設定を変更する必要があります。一方、Androidでは設定を変更する必要はなく、アプリやブラウザでPassword Bossがパスワードを自動入力・自動保存してくれます。
まとめると、Password Bossのモバイルアプリはとても優れていると思います。デスクトップとほとんど同じでとても使いやすく、全機能がスムーズに動作します。多機能で使いやすいパスワードマネージャーをスマホで利用したい場合はPassword Bossをご検討ください。
Password Boss:カスタマーサポート
Password Bossのカスタマーサポートに問い合わせたい場合、メールで問い合わせることになります(日本語と英語に対応)。ヘルプセンターの画面右上にある当社連絡先をクリックすると問い合わせることができます(デスクトップアプリのメニューでヘルプ > Password Bossサポート の順にクリックするとヘルプセンターが表示されます)。
Password Bossのホームページにある問い合わせフォームで質問を送信したところ、メッセージを受信したという確認メールが届きましたが、対応時間は書かれていませんでした。
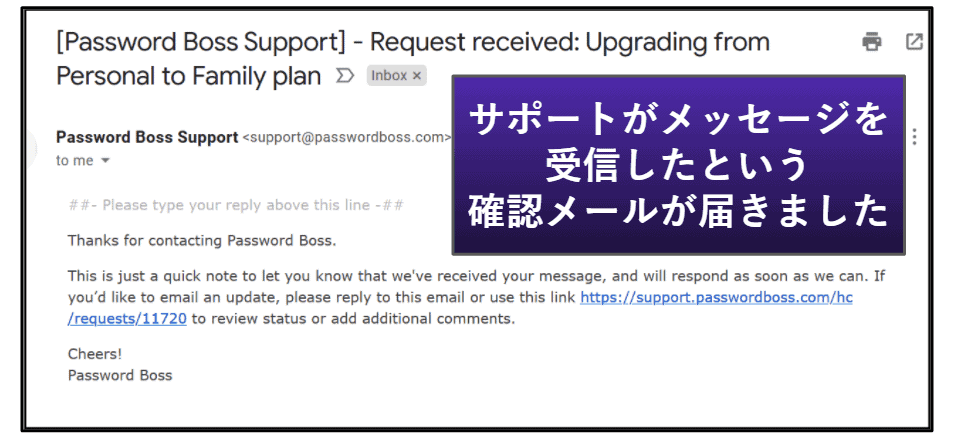
何度かメールサポートに問い合わせた結果、Password Bossの対応時間はまちまちだということが分かりました。最初の2回は6~8時間で回答が届いたのですが、3つ目の質問には2営業日もかかったのです。
電話サポートがないパスワードマネージャーは多いのですが、チャットサポートやコミュニティ掲示板がないのは驚きました。LastPassや1Passwordは複数のサポート窓口を用意していますし、Enpassなど知名度が低いサービスでもサポート掲示板はかなり活発に利用されています。
しかしPassword Bossのテクニカルガイドは良いでしょう。ナビゲーションしやすく、設定や使い方などのガイドが充実しています。ヘルプ記事は個人向けに「Password Bossの使用」、法人向けに「チーム・アドミニストレーション」という2つのカテゴリに整理されています。
まとめると、Password Bossのサポートは素晴らしいとは言えません。チャットやコミュニティ掲示板など、標準的なサポート窓口がないのです。また、メールサポートは対応時間が一貫していないため、今すぐトラブルを解決したい場合に頼りになるとは言えません。しかし、Password Bossのホームページにはかなり詳しいサポート資料があり、使いやすいでしょう。
Password Bossを試す価値は?
Password Bossは間違いなく試す価値があるでしょう。強力なセキュリティ機能があり、AES 256ビット暗号化、ゼロ知識方針、2段階認証(2FA)でユーザーデータが保護されます。2FA対応サイトで使える2FAコード生成機能も搭載しています。
また、Password Bossのセキュリティダッシュボードは優れています。弱いパスワード、重複しているパスワード、データが漏えいしたサイトを検出でき、ダークウェブのスキャンも行ってくれます。また、Password Bossの緊急アクセス機能も気に入りました。緊急連絡先に特定のパスワードやデータだけを共有でき、共有する期間も指定できます。
インストール時にいくらか不具合がありましたが、Password Bossはとても使いやすいと思いました。使いやすい機能がほとんどです。パスワードの生成機能はとても優れていて、自動ログイン・自動入力・自動保存機能もきちんと動作し、設定を変えるのも簡単だと思います。
Password Bossのサポート窓口はメールだけです。メールの対応時間は速いとは言えませんし、チャットサポートがないのも残念ですが、Password Bossのホームページには詳細なヘルプ記事が豊富に用意されており、分かりやすいでしょう。
Password Bossの無料プランは1台の端末でしか利用できず、ローカル端末にしかデータを保存できませんが、プレミアムプランでは全機能が利用でき、コストパフォーマンスが良いサービスです。ファミリープランでは5人のユーザーが利用でき、良いと思います。
Password Bossは30日間無料トライアルと30日返金保証がありますから、合計60日間試してニーズに合っているか検討できます。
よくある質問
Password Bossは無料版がありますか?
はい。Password Bossは無料版を用意していますが、制約がかなり厳しいのが難点です。プログラムを1台の端末にしかインストールできず、データはローカル端末に保存することになります。AviraパスワードマネージャーやLastPassの無料プランなど、Password Bossの無料プランより圧倒的に優れたおすすめの無料パスワードマネージャーをご覧ください。
無料版よりPassword Bossプレミアムプランの方がおすすめです(30日間無料トライアルと30日返金保証付き)。
Password Bossのマスターパスワードを忘れても、アカウントにアクセスできますか?
マスターパスワードを忘れた場合、Password Bossにアクセスできなくなるケースがほとんどです。古いマスターパスワードを復元することはできますが、過去14日間のうちにマスターパスワードを忘れた場合に限ります。また、バックアップを有効にしておく必要もあります。
セキュリティ対策のためなのは理解できますが、LastPassでは複数の方法でアカウントを復元できますから、マスターパスワードを忘れた場合に役立ちます。
Password Bossのデータベースに保存されているパスワードは共有できますか?
はい。Password Bossのプレミアムプランではいくらでもパスワードを共有できます。
パスワードの共有機能の最大の魅力は、相手にパスワードを見せずに共有できることです。
緊急連絡先がPassword Bossにアクセスすることはできますか?
はい。信頼できる友人・家族を何人でも緊急連絡先に指定でき、緊急時もPassword Bossにアカウントにアクセスできるように準備できます。Password Bossの緊急アクセス機能は特定の緊急連絡先がどの情報にアクセスできるか選べるのが便利です。例えば、親友はすべてのパスワードやデータ、同僚は仕事のログイン情報だけにアクセスできるように設定できます。
似たような緊急アクセス機能があるパスワードマネージャーもありますが、Password Bossでは緊急連絡先がアクセスできるデータを自由自在に設定できるのが素晴らしいでしょう。

