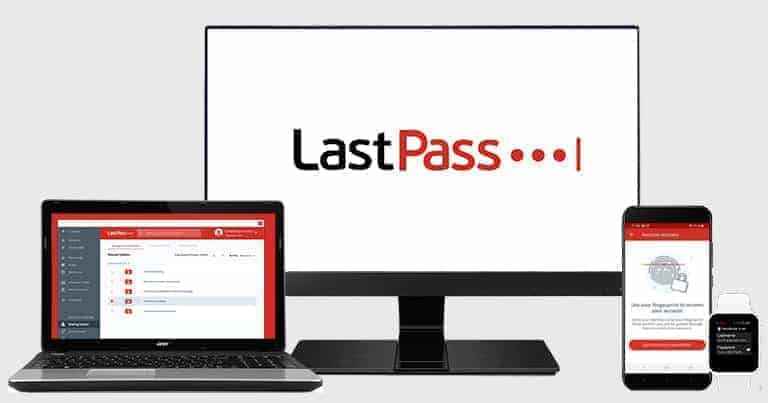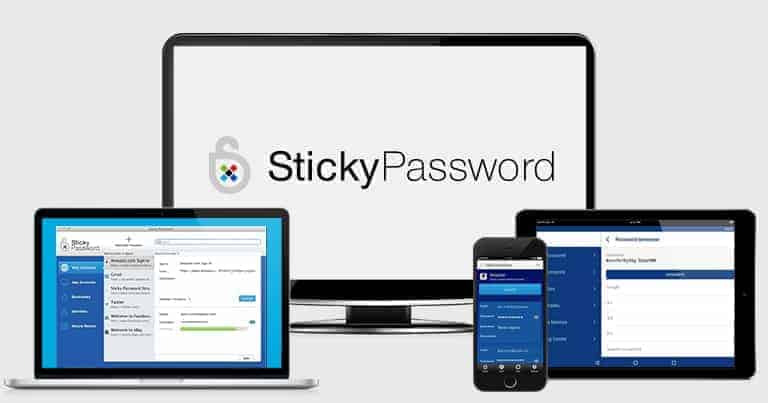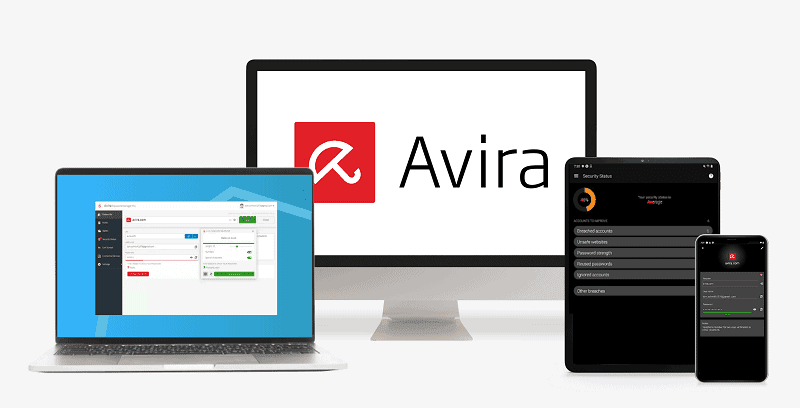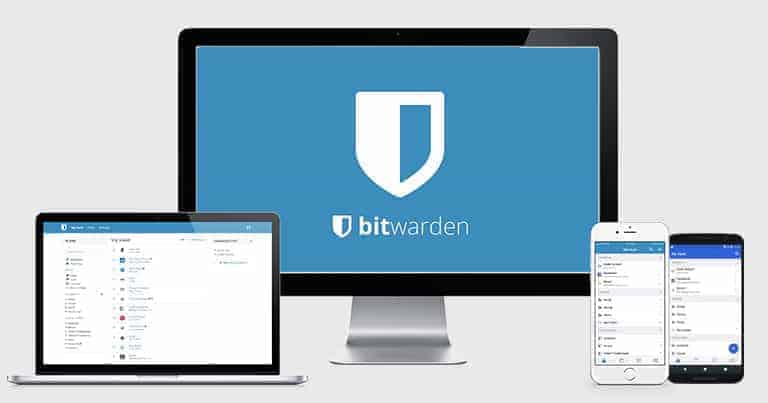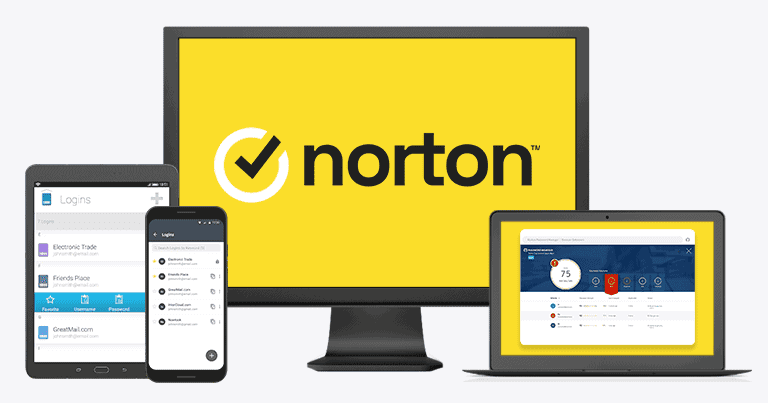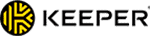お急ぎですか?2024年最高のパスワード管理ツールはこちら!
- 1Password(2024年おすすめランキング1位):安全性が高く、便利な追加機能が満載。すべてのプラットフォームとデバイス向けに使いやすいアプリが用意されています。個人プランと家族プランはどちらも格安で、家族プランにユーザーを何人でも追加できるのは1Passwordだけ!安心の14日間無料トライアル付きです。
2024年におすすめのパスワードマネージャーを見つけるべく、58種類の大手サービスをテストしました。この記事では、パスワードの生成、保存、自動入力、管理が最も簡単なパスワードマネージャーを10種類厳選してご紹介します。さらに、完全に無料または非常に低価格で利用できるサービスばかりです(当サイト限定クーポンをご利用いただくと、さらにお得になります)。
低品質のパスワード管理ツールはたくさんあります。効果的でなかったり、使いにくかったり、料金がやけに高かったりするサービスが多いなか、この記事では、安全性や使いやすさ、機能、料金などが大満足のパスワード管理ツールをご紹介していきます。
業界トップクラスのパスワードマネージャーを比較し、セキュリティ対策、使いやすさ、追加機能、全体的なコストパフォーマンスの観点から評価し、2024年最高のパスワードマネージャーを厳選しました。
なかでも一番おすすめなのは1Passwordです。業界標準のセキュリティ機能がそろっていますし、便利な追加機能も豊富です。アプリはすべてのデバイスとブラウザに対応しており、直感的に操作できます。個人プラン、家族プランはどちらも格安です。
2024年におすすめのパスワード管理ツールまとめ:
- 1.🥇 1Password:無敵のセキュリティ、多機能、直感的なアプリ。日本語に対応。
- 2.🥈 Dashlane:安全性が高く、VPNやダークウェブの監視など、必見の追加機能あり。UIは日本語に対応。
- 3.🥉 RoboForm:セキュリティ対策が良く、フォームの自動入力が得意。プランは低価格。
- 4. NordPass:使い勝手の良いパスワード管理ツールで、インターフェースが直感的に分かりやすい。日本語に対応。
- 4. Keeper:高度なセキュリティ機能、使いやすいアプリ、柔軟な料金体系が魅力。
- 2024年におすすめのパスワード管理ツール 6~10位はこちら
- おすすめ製品の比較表
🥇1. 1Password:総合的に最高のパスワード管理ツール(多機能で使いやすく、格安)
1Passwordは2024年に一番おすすめのパスワード管理ツールです。安全性が高く、多機能で、直感的に使いやすいのが特長です。個人プランと家族プランはどちらも低価格で、アプリのインターフェースは日本語に対応しています。ユーザーデータは解読不可能なAES 256ビット暗号化で保護されます。世界中の金融機関や軍隊が使っているのと同じ種類の暗号化です。ゼロ知識方針もあり、ユーザー以外がパスワードボルトにアクセスしたり、機密データを入手したりすることは不可能です。
1Passwordはパスキーにも対応しています。パスキーは従来のパスワードに代わる便利で安全な認証方式です。また、ユーザー名やパスワードを覚える必要がなく、ログイン情報が物理的なサーバーに保存されることもありません。ログインに必要なのはPINまたは生体認証データだけです。
1Passwordでは、複数のパスワードボルト(保管庫)を作成できるのが素晴らしいと思います。パスワードやクレジットカード情報などを管理しやすいですし、パスワードを共有する際も役立ちます。共有用ボルトを作成し、共有したくないアイテムは別のボルトに保存しておけばよいのです。
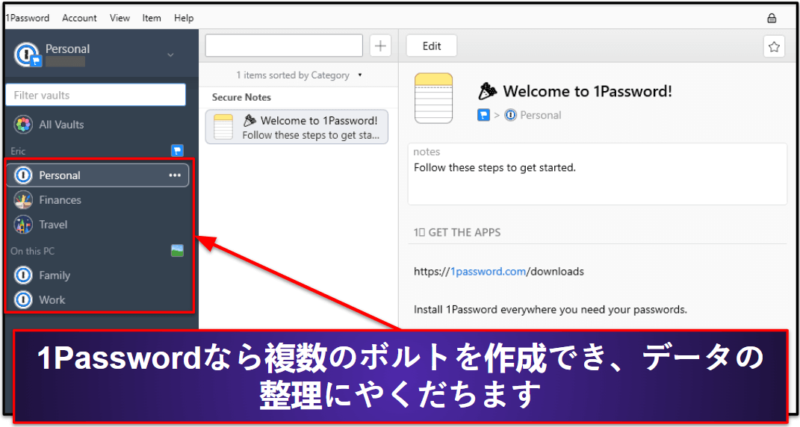
1Passwordは、1Passwordユーザー以外の個人とでもログイン情報を共有できます。これは「Psst! (Password Secure Sharing Tool)」という共有機能で、メール用の共有リンクを生成してログイン情報を共有できるツールです。リンクの有効期限は、最短1時間から最長1ヶ月後まで設定が可能で、1ユーザーがログイン情報を確認したタイミングで無効になるよう設定することも可能です。この機能は、1Passwordを使っていない知り合いにNetflixアカウントのログイン情報などを共有したい際にとても便利です。
1Passwordはパスワードを確実に守るセキュリティ機能も豊富です。
- 2段階認証(2FA)
Windows、Android、iOSでは、Authyなどのワンタイムパスワードアプリ、YubiKeyやFidoなどのUSBキー、生体(顔、指紋、虹彩)認証スキャナでログインできます。1Passwordは2段階認証ツールも搭載しています。 - Watchtower
ダークウェブや公共のデータベースにログイン情報や金融情報が漏洩していないかスキャンするほか、パスワードボルトの安全性の審査、安全なパスワードの生成を行います。 - トラベルモード
入国審査でプライベートデータを見られないように、ボルトに保存されているパスワードを隠します。 - ローカルストレージが可能
WLANサーバーを使い、無線ネットワーク経由でコンピュータをAndroidまたはiOSデバイスと同期します。 - プライバシーカード
ネットショッピングする際に、仮想の支払いカードを使うことで、実際のデビットカード番号を隠すことができます(アメリカのユーザー限定)。 - 捨てメール(「Masked Email」機能)
自分の本当のメールアドレスを利用したくない場合に、捨てメールアドレスを自動生成できます。この機能はFastmailと提携して提供されているため、Fastmailアカウントの作成が必要です。
検証の結果、1Passwordのツールはすべてきちんと動作することが分かりました。パスワードの生成、ログイン情報の保存、自動入力、トラベルモードの設定、サードパーティの認証アプリとの連携など、一連の操作を問題なく行えました。また、Watchtower機能を使うと、弱いパスワードや漏洩したパスワードが保存されていないか簡単にチェックできます。
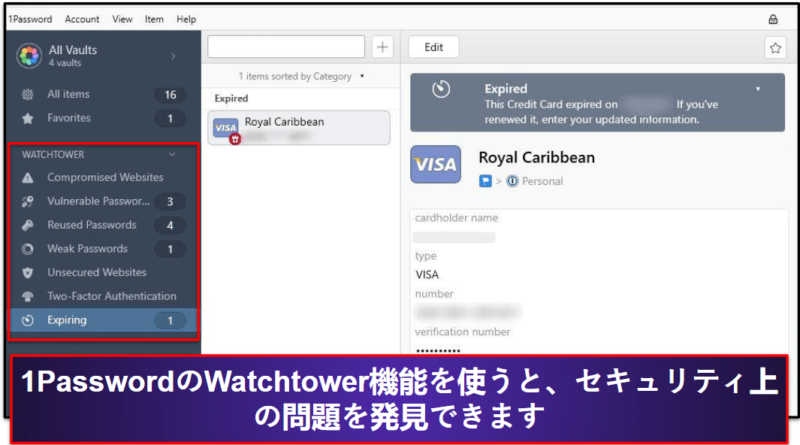
1Passwordはとても優れたファミリープランもあります。1つの契約で5人のユーザーが利用でき、少額の追加料金を支払えば6人以上が利用することもできます。他社より断然魅力的でしょう。Dashlaneでさえ、1つのサブスクリプションで利用できる人数が制限されているからです。また、1Passwordのボルト共有機能を使えば直感的に家族とパスワードを共有でき、共有しない個人アカウントの管理も簡単です。
1Passwordの個人プラン、家族プラン、企業プランは他社より比較的安く、優れた機能が充実しています。無料プランはありませんが、1Passwordの料金は$2.99 / 月~でかなり低価格ですし、14日間無料トライアルもあるので、安心して体験できます。
まとめ:
1Passwordは安全で直感的に使いこなせるパスワードマネージャーです。競合他社より追加のセキュリティ機能が多いのが特徴です。ダークウェブのスキャン、生体認証によるログイン、隠しボルト、ローカルストレージ、内蔵された認証ツールなどがあります。機能は見つけやすい場所にあり、分かりやすく、使い勝手が良いと思いました。コスパ抜群の個人プランだけでなく、1Passwordの家族プランも使いやすくコスパは最高です。少額の追加料金を支払えば、アカウントに何人でもユーザーを追加できます(このようなサービスは1Passwordだけです)。1Passwordの全プランが14日間無料トライアル付きです。
🥈2. Dashlane:追加のセキュリティ機能が最高
Dashlaneは安全性が高く、とても使いやすいパスワード管理ツールで、他社では見られない優秀な機能が満載です。テストでDashlaneはすべての観点で非常に優れた結果となりました。ウェブアプリ、Firefox・Chrome用ブラウザ拡張機能、モバイルアプリを試したところ、スムーズかつ確実にパスワードを管理できました。また、パスワードの生成、すべてのデバイス間でデータの同期、単純なログイン画面・高度なウェブフォームの自動入力も問題なくできました。アプリのインターフェースは日本語で表示できます。
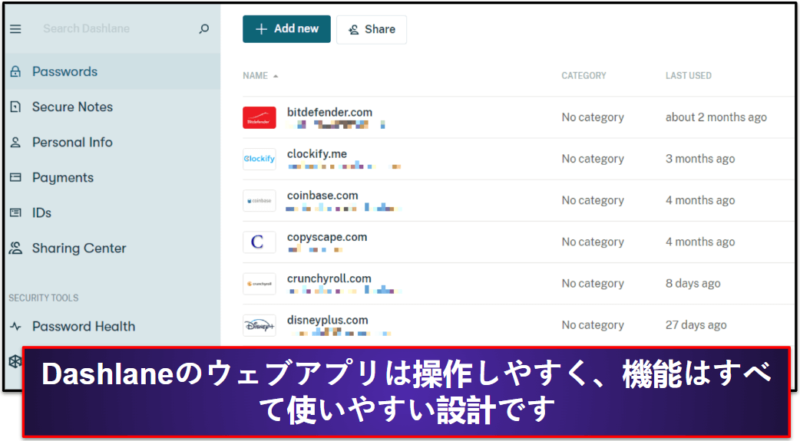
Dashlaneには以下のような特徴もあります。
- 自動でパスワードを変更。
- VPN(データ通信量は使い放題)。
- ダークウェブのモニタリング。
- パスワードの共有
- パスワードの強度審査。
- パスキーに対応。
- アカウント復元機能。
- フィッシング対策。
- 安全なファイルのストレージ(1GB)。
- など…
Dashlaneの機能はすべて便利で使いやすく、期待通りに動作しました。Dashlaneの魅力の1つとして、パスワード強度審査ツールが挙げられます。パスワードボルト全体を審査し、弱いパスワード、使い回しているパスワード、漏洩したパスワードなどを発見してくれます。警告が表示された場合、Dashlaneのパスワード生成ツールを使って、安全でハッキング不可能なパスワードに変更できます。
この記事で紹介したパスワードマネージャーのうち、VPN(仮想プライベートネットワーク)も使えるのはDashlaneだけです。DashlaneのVPNは安全かつ高速で、主な動画配信サイトに対応しています。検証では一部の単体VPNより高速であることが分かり、ネットの閲覧、動画コンテンツの視聴、ゲームなどを快適に行えました。
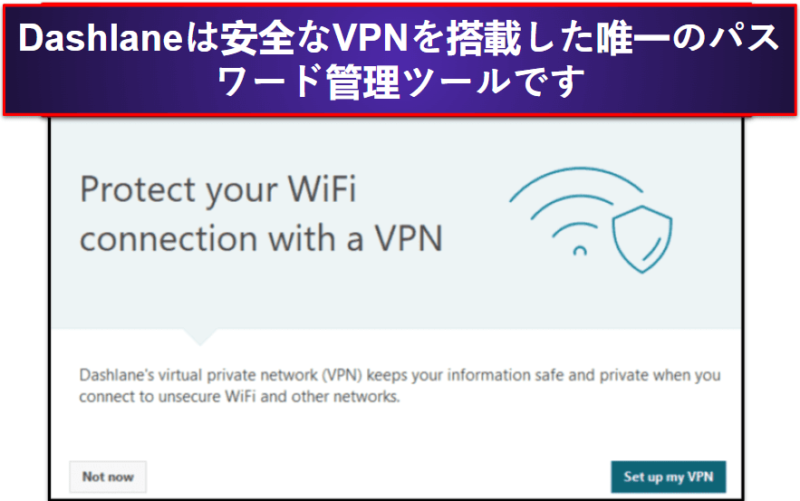
Dashlaneにはアカウント復元機能があります。複雑な28文字の「復元キー」と本人認証を設定すれば、マスターパスワードを忘れてもアカウントにアクセスできるようになります。なお、この復元キーはDashlane以外のストレージに保管しましょう。機密情報の保管に利用しているボルトまたはセキュアノートを作成して安全なストレージに保管すると良いでしょう。
さらに、Dashlaneはフィッシング対策も備えており、Dashlaneを装った偽サイトにアクセスするとアラートを発しますが、有料プランではDashlaneに保存しているログイン情報を関係のないアカウントログインページにコピーペーストした場合にも警告してくれます。ログイン情報の誤入力をさらに防止できる追加機能というわけです。
Dashlaneの無料プランは業界トップクラスです。1デバイスで25個のパスワードを保存でき、パスワードの自動保存と自動入力はもちろん、パスワードの安全性を確認したり、無制限のユーザーとパスワードを共有したりできます。通常、無料パスワード管理ツールは制限が多いですが、有料製品を購入したくない場合はDashlane無料版がおすすめです。
Dashlaneの有料プランは、アドバンスプラン(1ユーザー)、プレミアムプラン(1ユーザー)、フレンド&ファミリープラン(最大10ユーザー)の3つです。Dashlaneアドバンスでは全機能を使うことができ、有料プランとしてはかなり低価格です(わずか$4.99 / 月)。Dashlaneプレミアムは他社より高めですが、機能や特徴が比較的充実しています(データ通信量が無制限のVPNも使えます)。また、チェックアウト時にクーポンコード「SAFETYD25」を入力すると25%オフ($4.99 / 月)で加入でき、かなりお得です。Dashlaneの全プランに30日間返金保証が適用されます。
まとめ:
Dashlaneは安全で使いやすいパスワード管理ツールで、パスワードのセキュリティ審査、パスワードの共有、ダークウェブのモニタリング、2段階認証など、優秀な機能が充実しています。また、パスワードマネージャーとしては珍しく、かなり高性能なVPNも使えます。Dashlane無料版に加入するとプレミアムプランを無料体験でき、Dashlaneの全プランが安心の30日間返金保証付きです。
🥉3. RoboForm:高度なフォーム入力機能が最大の魅力
これまで検証したパスワード管理ツールのなかで、フォームの自動入力が一番得意なのはRoboForm(ロボフォーム)です。1PasswordやDashlaneなどの一流製品も詳細なウェブフォームを自動入力できますが、RoboFormなら非常に複雑はウェブフォームもワンクリックで正確に自動入力できます。
RoboFormのWindows、Android、およびiOS版は日本語に対応していますから、UIを簡単にナビゲーションできます。
RoboFormでは、ウェブフォーム用に複数の「アイデンティティ」を作成できます。これはプロフィールのようなもので、パスポート、クレジットカード、自動車など複数のカテゴリ別に情報を保存しておけます。試験利用した時には様々な種類のウェブフォームを簡単に入力できました。ソーシャルメディアのログイン画面などの簡単なものから、ネットの経理画面などの複雑なものまで、エラーや空欄なしでとても簡単に自動入力できたのです!
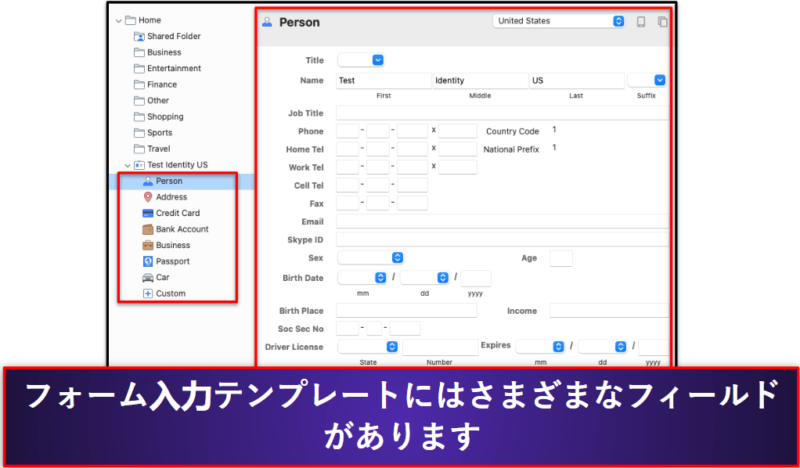
RoboFormには以下のような特長もあります。
- 複数の2要素認証オプション。
- パスワードのセキュリティ審査。
- データ漏洩の監視。
- パスキーに対応。
- パスワード・メモを安全に共有。
- 安全にお気に入りを保存。
- 緊急アクセス。
RoboFormは使いやすさも抜群です。テストでは他のユーザーと簡単にログイン情報を共有でき、信頼できる相手に緊急アクセス権限を付与できました。また、パスワードボルトのスキャンでは、弱いパスワード、使いまわしているパスワード、漏えいしているパスワードがないか確認できます。また、RoboFormをGoogle Authenticatorなどの2段階認証アプリと簡単に連携でき、生体認証でRoboFormのアカウントにログインすることもできます。
パスワードマネージャーとしては珍しく、RoboFormではアプリのログイン情報も保存できます。SpotifyやZoomなどのWindowsアプリの認証情報を保存して自動入力できるため、とても便利です。
RoboFormにはパスワード共有機能もあり、実際に試したところ、とても安全に簡単でした。とは言え、個々のアイテムの権限を設定できないのは残念です。アイテムを個別に共有すると、相手に与えられるのは閲覧権限のみであり、編集やさらなる共有を許可することはできません。共有フォルダの権限は変更できますが、共有したパスワードの権限を1つひとつ設定できる1Passwordなどの一流製品ほど優れているとは言えません。
RoboFormの魅力の1つは、お気に入りを安全に保存できることです。デスクトップブラウザのお気に入りを保存して、RoboFormがインストールされているすべての端末と同期できます。このユニークな機能を試したところ、スムーズに利用でき、すべての端末でお気に入りのサイトにアクセスできるようになりました。
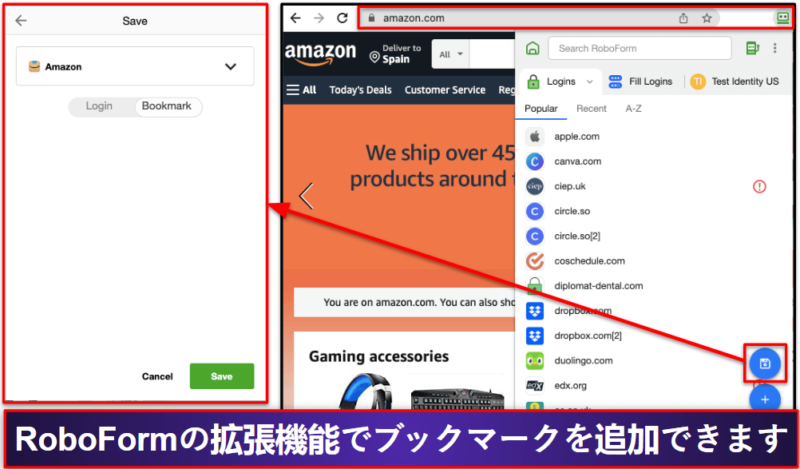
RoboFormの無料プランではフォームの自動入力、パスワードの強度審査、安全なお気に入りの保存などの機能を利用できます。RoboForm Premiumプランは端末数が無制限で同期でき、2要素認証やクラウドバックアップなどの機能が含まれています。RoboFormのファミリープランはPremiumプランとほぼ同じですが、最大5人のユーザーのライセンスが利用できます。
他社のパスワード管理ツールと比べ、RoboFormのプランはすべて非常に格安です。RoboFormエブリウェアはわずか$0.99 / 月、エブリウェアファミリーも$1.59 / 月ですから、予算が限られている場合はRoboFormをぜひご検討ください。RoboFormの全プランが30日間返金保証付きです。
まとめ:
RoboFormは自動入力機能が業界トップクラスの優秀なパスワードマネージャーです。RoboFormには2段階認証、パスワードの強度審査、安全なお気に入りのストレージ、安全なクラウドストレージ、緊急アクセスなど、最高のセキュリティ機能もあります。RoboFormの無料プランではRoboFormの有料のPremiumプランを30日間トライアル付きで、この有料プランは他社よりかなり安いのが特徴です。RoboFormのプランはすべて30日返金保証付きなので安心してご利用いただけます。
4. NordPass:最も直感的なパスワード管理ツール(インターフェースもトップクラス)
NordPassは使いやすいパスワード管理ツールです。追加機能は1PasswordやDashlaneほど多くないものの、インターフェースは直感的に分かりやすいですし、パスワードをしっかり保護できます。2024年にパスワード管理ツールを始めたい初心者やITが苦手なユーザーにイチオシです。
NordPassはXChaCha20暗号化を採用しています。ほとんどのパスワードマネージャーが採用している「256ビットAES暗号化」より安全性が高いとされていますが、両方ともハッカーに解読されたことはないため、どちらのほうが優れているか断言するのは難しいでしょう。ゼロ知識ポリシーもあり、マスターパスワードを忘れた場合、社員さえデータにアクセスできません。とは言え、Windows、Mac、モバイルデバイスでは生体認証でログインできますから、マスターパスワードを覚えておく必要はありません。また、NordPassは幅広い多要素認証(MFA)に対応しているので、アカウントへの不正アクセスを防げます。
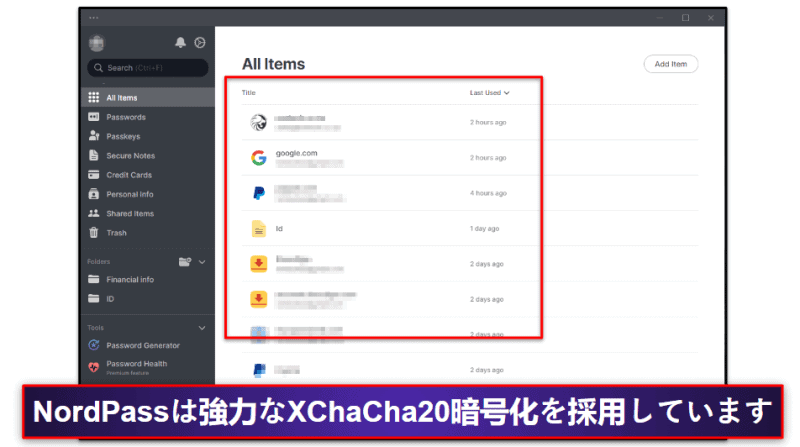
NordPassには次のような追加機能もあります。
- パスキーに対応
- パスワードのヘルスチェック
- パスワードの共有
- ダークウェブのモニタリング
- マルチデバイス間での同期
- 生体認証によるログイン
- 3GBの安全なクラウドストレージ
NordPassを開発したのは、NordVPN(2024年トップクラスのVPN)のサイバーセキュリティチームです。フォームの自動入力やUIカスタムオプションなど、新機能が続々登場しています。比較的新しいサービスなので現状では多機能とは言えないものの、NordPassはインターフェースがシンプルで直感的に操作できます。試したところ、パスワードのインポートと生成をスムーズに行えましたし、NordPassの優秀なブラウザ拡張機能を使ってログイン情報を保存するのもうまくいきました。
NordPassなら、パスワードの共有も簡単です。共有する相手のメールアドレスを入力し、アクセス権限を指定したら、「共有」をクリックするだけで完了です。1Passwordのパスワード共有機能ほど多機能ではありませんが、素晴らしいと思います(1Passwordの場合、パスワードボルトの共有も可能です)。
また、有料プランだと安全なクラウドストレージを3GBまで利用できる点も気に入りました。ここまでストレージを利用できるのは競合他社の中でも珍しいです(例えば、LastPassは1GBまでしか利用できません)。ファイルサイズが50MBを超えない限り、全ての種類のファイルアップロードに対応しており、保存したパスワードとIDの両方にファイル添付できるのも便利です。
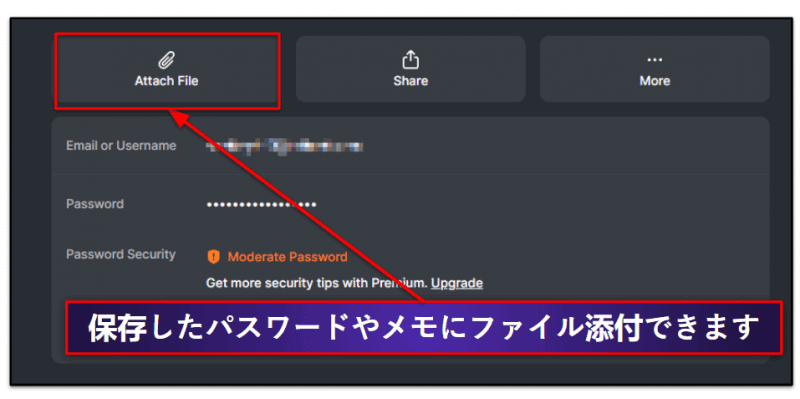
料金プランは$1.24 / 月~で、比較的安いと言えます。無料版はありますが、一度に1台のデバイスでしかサインインできないのは不便です。NordPassプレミアムでは、同時に無制限のデバイスでログインでき、パスワードの共有も無制限です。NordPassファミリーの機能はプレミアムプランと同じですが、最大6個のユーザーアカウントを作成できます。
まとめ
NordPassのインターフェースはすっきりしていて直感的に分かりやすいので、シンプルで使い勝手の良いパスワード管理ツールが欲しい方におすすめです。業界最強の暗号化を採用しており、多要素認証オプションも多く、ゼロ知識プロトコルもあります。NordPassは機能が少なめですが、パスワードを簡単に生成・保存でき、ほかのユーザーとログイン情報を共有するのも容易です。NordPassは30日間返金保証があるので、安心して体験できます。
5. Keeper:高度なセキュリティ機能、使いやすいアプリ、柔軟な料金体系が魅力
Keeperは直感的に使いやすいパスワードマネージャーで、セキュリティ水準が高いのが特長です。AES 256ビット暗号化、ゼロ知識方針、複数の多要素認証(MFA)オプションなどの特長があります。Google Authenticatorなどの2段階認証アプリに対応しているほか、スマホやスマートウォッチでは顔認証や指紋認証でログインできます。
Keeperは安全性が高いだけでなく、とても使いやすいのが魅力です。テストで機能やツールはしっかり動作しました。新しく作成したログイン情報を保存するポップアップが即座に表示され、パスワードとウェブフォームも正確に自動入力できました。
Keeperは安全性が高いだけでなく、とても使いやすいのが魅力です。テストで機能やツールはしっかり動作しました。新しく作成したログイン情報を保存するポップアップが自動的に表示され、パスワードとウェブフォームも正確に自動入力できました。また、他のユーザーとのログイン情報の共有も簡単で、共有した相手の権限も設定できます。パスワードの共有のデフォルト設定は「読み取り専用」ですが、ワンクリックで権限を変更できます。
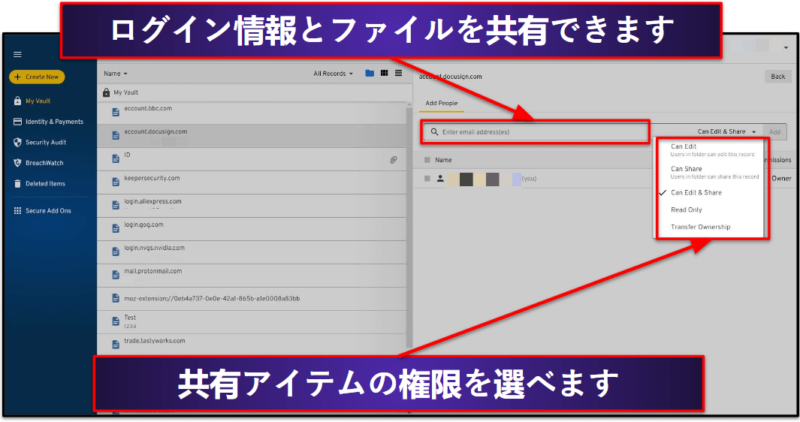
Keeperは、ログイン情報以外にも様々な情報を保存できます。運転免許証、出生証明書、健康保険、メンバーシップ、ソフトウェアライセンスなどの詳細を入力できるテンプレートが20個も用意されています。
Keeperには他にも以下のような追加機能があります。
- 安全なメッセンジャーアプリ(KeeperChat)。
- 暗号化されたクラウドストレージ(家族プランでは10GB)。
- パスワードのセキュリティ審査。
- ダークウェブのモニタリング(有料アドオン)。
Keeperで一番気に入っていることの一つは安全なメッセージアプリです。KeeperChatは暗号化されたメッセンジャーアプリで、メッセージの送信取り消しや自己破壊、写真や動画を保存するためのプライベートギャラリーなど、メッセージを安全に送受信するためにさまざまな機能が用意されています。
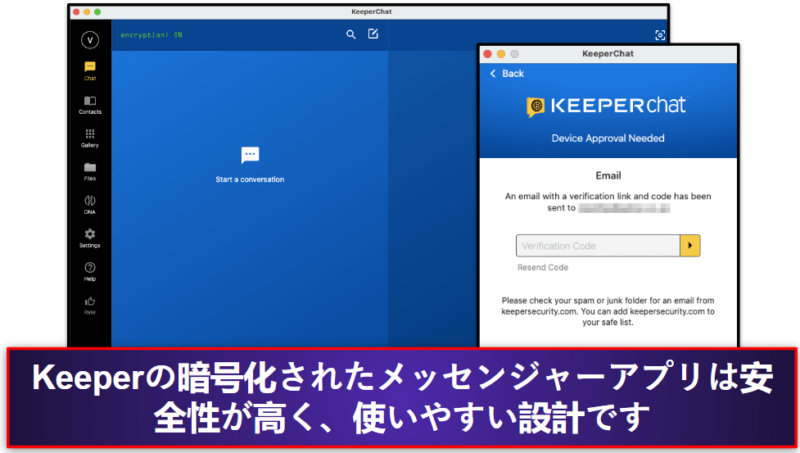
他社のパスワード管理ツールと比べ、Keeperはクラウドストレージ容量が多いのも魅力的です。1PasswordやDashlaneの場合、1ユーザーあたり1GBのクラウドストレージが使えますが、Keeperの家族プランでは10GBとなっています。また、クラウドストレージを最大100GBにアップグレードすることも可能です(ここまでクラウドストレージを提供しているパスワード管理ツールは他にありません)。
Keeperアンリミテッドプランはパスワードの保存件数と端末数が無制限、パスワード共有や多要素認証に対応しているなど、魅力が多いと言えます。また、Keeperファミリープランは5人のユーザーが利用でき、クラウドストレージは10GBです。両プランでダークウェブのモニタリングと最大100GBのクラウドストレージをアドオンとして追加できます。無料版もありますが、機能はかなり限られています。Keeperの機能の多くが利用できず、1デバイスでしか使えません。
Keeperのオプション機能をすべて追加するとかなり高くなりますが、コストパフォーマンスは業界トップクラスです。また、下のクーポンをご利用になれば30%オフになり、Keeperアンリミテッドプランを$2.92 / 月、Keeper家族プランを$6.25 / 月でご利用いただけます。
まとめ:
Keeperは安全性の高いパスワード管理ツールです。パスワードを安全に管理するのに必要な保護機能がそろっています。強力な暗号化、パスワードの強度チェック、暗号化されたメッセージアプリなど、セキュリティ機能が多数あり、他社よりストレージ容量が多い(10GB~100GB)のもポイントです。Keeperは個人と家族向けに多数の料金プランがありますから、ニーズと予算に合わせて適切なものを選べます。Keeperの30日間無料トライアルで有料プランの全機能を体験できます。
6. LastPass:無料プランが優秀
LastPassは最近セキュリティ問題が発生したものの、多機能で使いやすくマルチデバイスに対応しており、高性能なパスワード管理ツールの一つです。無料プランの機能は以前ほど充実してはいませんが、無料にしてはかなり優秀な方です。
LastPassは安全で使いやすい、多機能なパスワード管理ツールで、無料プランは必見です。無料パスワード管理ツールとしては珍しく、無制限のパスワードを保存・共有できます(モバイルまたはパソコンのどちらかで使用でき、1人のユーザーと共有できます)。
LastPassの無料版には以下のような特徴もあります。
- 自動でパスワードを変更。
- 基本的な多要素認証。
- 安全にメモを保存。
複数の方法でアカウントを復元できるのも、LastPassならでは。復元用SMSや復元用ワンタイムパスワードを受け取ったり、マスターパスワードのヒントを表示したりできるので、LastPassのマスターパスワードを忘れても、ボルトにアクセスできるようになります。
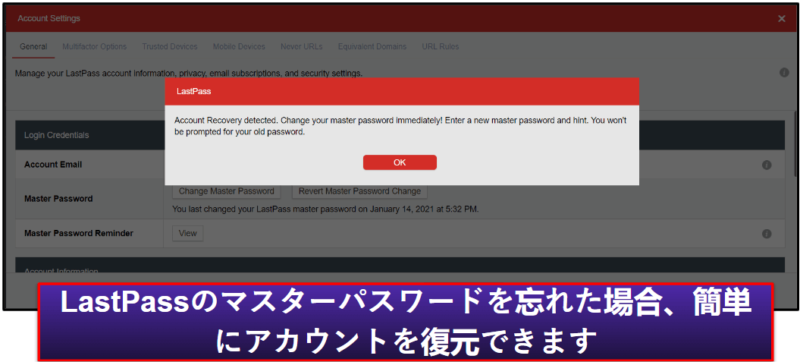
複数の方法でアカウントを復元できるのも、LastPassならではです。復元用SMSや復元用ワンタイムパスワードを受け取ったり、マスターパスワードのヒントを表示したりできるので、LastPassのマスターパスワードを忘れても、ボルトに簡単にアクセスできるようになります。
LastPassの多要素認証オプションも気に入りました。LastPassの認証アプリだけでなく、GoogleやMicrosoftの認証アプリをセットアップすることもできます。LastPassの有料プランだとYubiKey、Sesame、指紋認証などの高度な多要素認証オプションも利用できます。
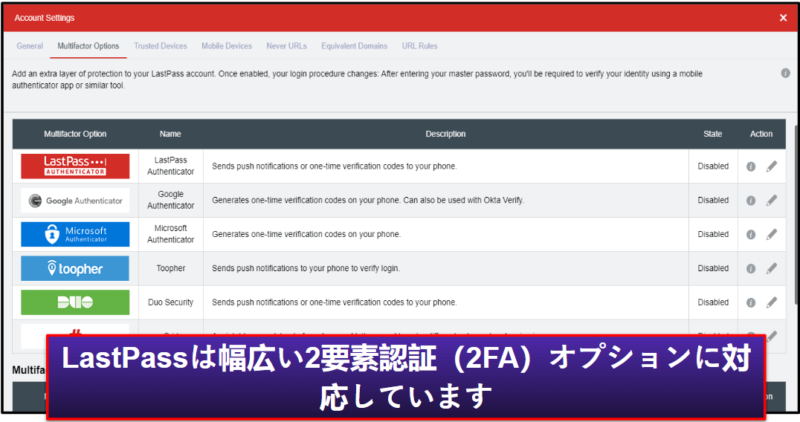
LastPassプレミアムプランは、高度な多要素認証のほかに、さまざまな追加機能があります(複数のユーザーとのパスワードの共有、ダークウェブのモニタリング、緊急アクセス、1GBのクラウドストレージなど)。LastPassプレミアムプランは$1.50 / 月です。RoboFormなどの一流サービスより高いものの、それでも格安でしょう。LastPassファミリープランはわずか$2.00 / 月で、6人のユーザーが使えます。家族用パスワード管理ツールとして業界トップクラスです。
まとめ:
LastPassパスワードマネージャーの無料プランは素晴らしいでしょう。無料プランの特徴として、アカウントの復元オプション、基本的な多要素認証、1人のユーザーとのパスワードの共有などが挙げられます。LastPass無料版では1種類のデバイス(モバイルまたはパソコン)でしかパスワードを同期できませんが、LastPassプレミアムにアップグレードすると、すべてのデバイス間で同期できるようになり、複数のユーザーとのパスワードの共有、ダークウェブのモニタリング、高度な多要素認証など、多機能です。LastPass無料版に加入すると、LastPassプレミアムを30日間無料体験できます。
7. Total Password:遠隔ログアウトができる安心のパスワードマネージャー
Total Passwordはリモートでアカウントからログアウトできる「Secure Me」や保管庫監査など便利な機能を備えています。この記事でご紹介するその他のパスワード管理ツールと同様、256ビットAES暗号化でアカウントを保護し、厳格なノーログポリシーを採用しています。しかし、おすすめ上位の1PasswordやDashlaneほど多機能ではありません(例えば、パスワード共有機能やダークウェブのモニタリングは提供していません)。
Total Passwordは直感的なインターフェースで操作がしやすく、テストでは自動保存と自動入力機能は完璧に動作しました。また、カスタマイズが可能なパスワードジェネレーターも気に入りました。
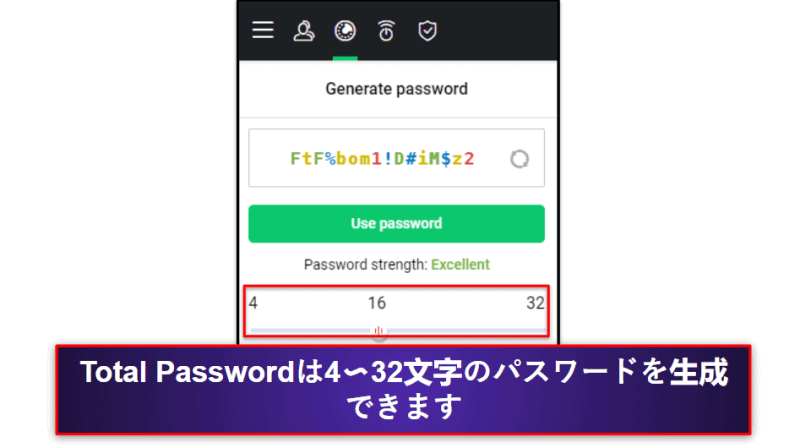
Secure Me機能は、デバイスを紛失したり盗難にあったりした場合、あるいはデバイスのロックを解除したままどこかに置いてきてしまった場合にとても便利です。すべてのデバイスで Total Password アカウントからリモートでログアウトすることができますので、不正アクセスのリスクを軽減できます。さらに、ログインしているすべてのサイトからもログアウトし、閲覧履歴を削除することもできます。
Total PasswordはTotal Adblockがセットで付いてくるのが嬉しいです。Total Adblockは様々なサイト上の広告を効果的にブロックし、ブラウジング体験を大幅に向上させるブラウザ拡張機能です。また、サードパーティのトラッカーからブラウジング履歴を保護しますのでオンラインプライバシーを強化できます。
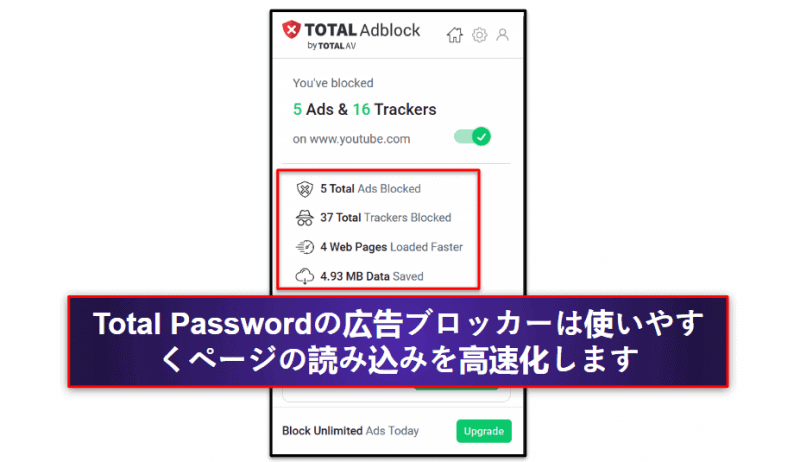
Total Passwordは単体の場合は$1.99 / 月〜、TotalAV Total Securityセットプランの場合は$49.00 / 年〜から加入できます。Total Passwordは単体もしくはセットのいずれかで利用ができますが、個人的にはセットプランの方がお勧めです。優れたウイルス対策、安全なVPN、最適化ツールなど、様々なセキュリティ機能を提供しています。なお、各プランには30日間の返金保証がついています。
まとめ
Total Passwordは、標準機能が充実しておりTotal Adblockのような複雑な機能も使えます。インターフェースは使いやすく、オンラインデータのセキュリティ保護レベルもトップクラスです。競合他社にある追加機能がいくつか欠けていますが、リーズナブルな価格帯で強固なパスワード管理ツールを提供しています。また、パスワードマネージャー単体ではなく、TotalAV Total Securityセットプランに加入するとよりお得に利用できます。
8. Sticky Password:持ち運びに便利なUSB版があり、ローカルにデータを保存できる
Sticky Passwordは単純ですが、直感的に使いやすいパスワードマネージャーです。ダークウェブのモニタリング、ローカルデバイスへのデータの保存、持ち運びに便利なUSB版の作成など、便利な機能がいくつかあります(これらの特徴がある製品はごく少数です)。しかし、1PasswordやDashlaneほど多機能ではありません。
データの保存先は、Sticky Passwordの安全なクラウドまたはローカルネットワークから選べます。今回は、パスワードやクレジットカード情報などの個人情報をデバイス上に保存することにしました。すべてのデータをSticky Passwordのセキュアクラウドに保存するより安全性が若干高いからです。
Sticky Passwordの「ダークウェブのモニタリング」も素晴らしいと思います。ダークウェブをスキャンし、パスワードがセキュリティ事故に巻き込まれた場合に通知してくれます。ダークウェブのモニタリングはSticky Passwordに限った機能ではありませんが、他社の場合、だれでもアクセスできる無料オンラインデータベース「Have I Been Pwned?」を使っています。一方、Sticky Passwordはオンラインデータの安全を確保するのが専門の英国企業「Crossword Security」と提携しているのです。Aviraのように、ダークウェブのモニタリング機能がないパスワード管理ツールもあることを考えると、Sticky Passwordはとても素晴らしいと思います。
Sticky Passwordの最大の魅力は、USB版パスワードマネージャーです。パスワード管理ツールをUSBドライブにコピーしておくことで、どんなWindows PCでも、保存したパスワードにアクセスできるようになります。
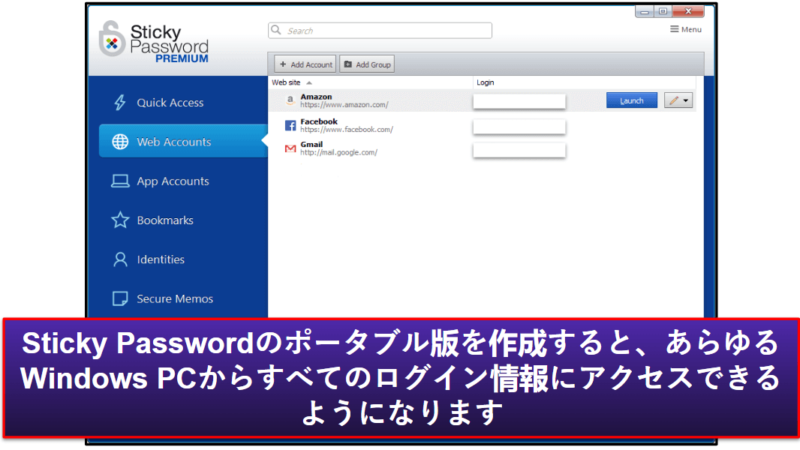
Sticky Passwordは使いやすさも抜群です。検証で、ほかのユーザーと簡単にパスワードを共有でき、パスワードの自動保存・自動入力機能も期待通りに動作しました。Sticky Passwordなら、SkypeやiTunesなどのWindowsアプリのログイン情報も保存して自動入力できます。この機能があるのはSticky PasswordやRoboFormなど、ほんの一握りです。
しかし、1PasswordやDashlane、Keeperなどの一流パスワードマネージャーと比べ、Sticky Passwordは機能が少なめです。安全なファイルストレージがありませんし、1PasswordのトラベルモードやDashlaneのVPNのように、ユニークな追加機能もありません。
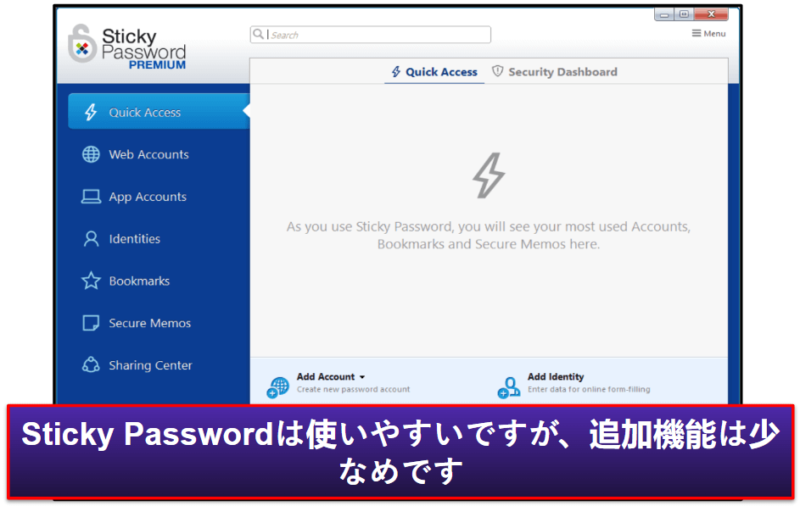
Sticky Passwordは無料版があり、1台のデバイスで無制限のパスワードを保存できます。2要素認証に対応しているほか、メモを安全に保存したり、持ち運びできるUSB版を作成したりできます。有料版のSticky Passwordプレミアムはデバイス数が無制限で、パスワードの共有、クラウドまたはローカルデバイスでのデータの保存と同期が可能です。料金は$1.66 / 月で。
Sticky Passwordは買い切り版もあります。お得ですが、同じくらいの料金のより高品質なパスワード管理ツールもあります。Sticky Passwordの全プランが30日間返金保証の対象なので、ぜひお試しください。
まとめ:
Sticky Passwordはパスワード管理に必要な機能がそろっているほか、ユニークな追加機能もいくつかあります(ローカルデバイスにデータを保存したり、持ち運びに便利なUSB版を作成したりできるなど)。「Sticky Password Free」に登録すると、「Sticky Password Premiumの30日間無料トライアルが始まります。また、Sticky Passwordの有料プランは安心の30日間返金保証付きです(利益の一部がマナティー保全に取り組む非営利組織「Save the Manatee Club」に寄付されます)。
9. Aviraパスワードマネージャー:セットアップが簡単で機能も使いやすい
Aviraパスワードマネージャーはセットアップと使用が簡単なので、初めてでも簡単に使いこなせます。デスクトップアプリはありませんが、ブラウザ拡張機能はすっきりしたデザインで直感的に使い方が分かるのが気に入りました。iOSアプリとAndroidアプリも分かりやすく、ナビゲーションしやすいデザインです。
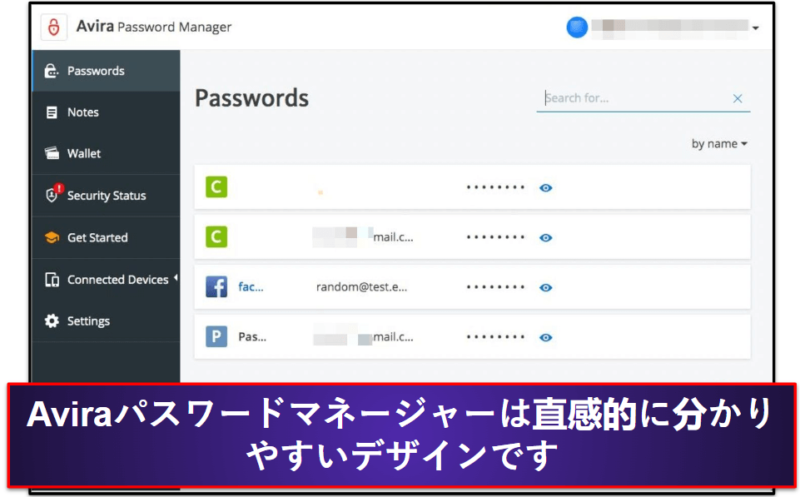
Aviraはパスワードの保存件数が無制限、複数端末での同期、自動ログイン、データ漏えいの通知、パスワードのセキュリティ審査、モバイルでの生体ログイン、2段階認証ツール、安全なストレージ(1GB)など、満足できる仕様となっています。
しかし、Aviraは多くの重要なツールを欠いています。例えば、高度な2要素認証には対応していません(SMSでの認証のみ)。また、パスワードの共有、パスワードの安全なインポート、緊急アクセスなども不可能です。DashlaneやLastPassなどの一流製品はこれらの機能がすべてそろっていますから、残念ですね。
Aviraの無料版でもほとんどのパスワード管理機能を利用できますが、パスワードのセキュリティ審査とデータ漏洩通知も利用したい場合、$2.66 / 月のAvira Password Manager Proにアップグレードする必要があります。Proプランは比較的安いですが、Dashlane、1Password、Roboformなどの上位サービスほどはコスパは高くありません。とは言え、使いやすく、すべての機能がきちんと動作するパスワード管理ツールをお探しの方にはAviraパスワードマネージャーがおすすめです。
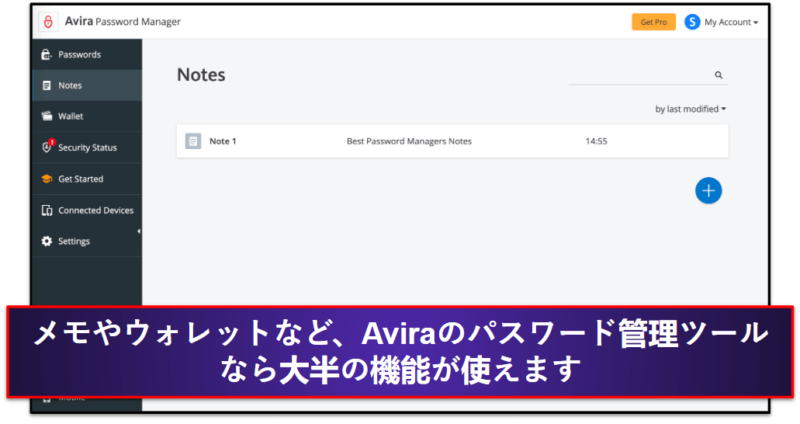
Aviraのパスワード管理ツールは2024年に最も手頃で高品質のセキュリティソフト「Avira Prime」にも含まれます。Avira Primeに加入すると、優秀なマルウェアスキャナ、ウェブ防御、VPN、システム最適化ツールなど、幅広い機能が使えるようになります。すべてのOSに対応しており、わずか$59.99 / 年で最大5台のデバイスを保護できます。Aviraの全プランが60日間返金保証の対象です。
まとめ:
Aviraパスワードマネージャーは直感的に使いやすく、データ漏洩の通知や1GBの安全なストレージなど、機能も多めです。Aviraは1PasswordやDashlaneなどの知名度の高い他社サービスほど高度な機能はありません。今後の期待として、パスワードの共有や緊急アクセスや、より多くの2段階認証オプションを期待したいですね。とは言え、Aviraは設定しやすく、使いやすいサービスで、60日間返金保証付きです。
10. Password Boss:コスパ抜群で追加機能も充実
Password Bossは使いやすいパスワード管理ツールです。インターフェースは直感的に分かりやすく、パスワードの安全な共有、基本的な2要素認証、パスワードの強度チェック、クラウドストレージなど、便利機能が充実しています。
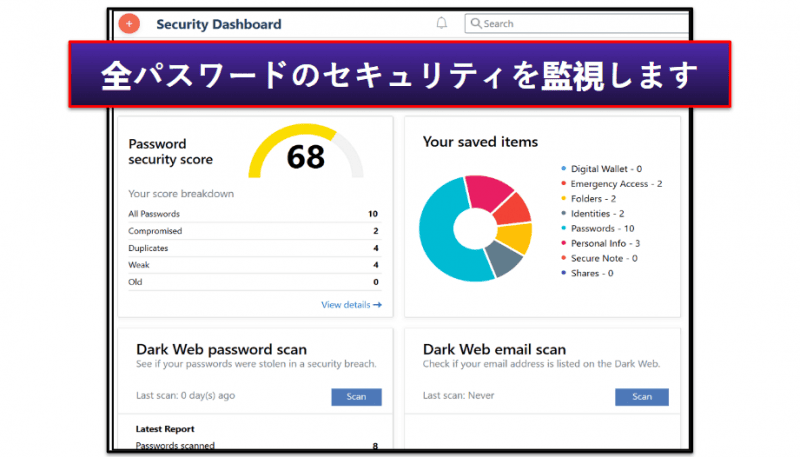
Password Bossの緊急アクセス機能はカスタマイズ可能で、とても便利です。緊急時に備えて、信頼できる連絡先が特定のパスワードにアクセスできるよう設定しておけます。このような機能があるパスワード管理ツールはかなり珍しいでしょう(LastPassも便利な緊急アクセス機能がありますが、緊急連絡先はすべてのパスワードにアクセスできるようになります。特定のパスワードを指定することはできません)。
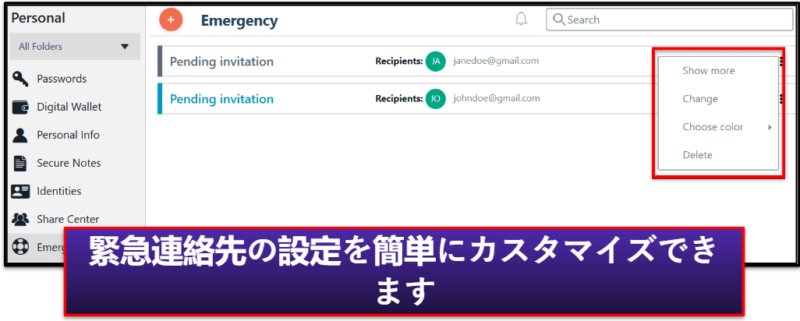
また、Password Bossのデジタルウォレットにはクレジットカード番号や銀行口座番号、その他の個人情報を安全に保存できるので、オンライン決済がしやすくなります。パスワード共有機能はうまくデザインされており、直感的に使えます。パスワードを共有する際にPassword not visible(読み取り専用・パスワードが表示されていません)という設定にすれば、相手にパスワードを見せずに共有できます。
Password Bossのプレミアムプランは$2.50 / 月です。比較的安いものの、他社製品ほど多機能ではありません。無料プランもありますが、1台のデバイスでしか使えませんし、共有できるパスワードは5個までです。Password Bossは30日間返金保証付きです。
まとめ:
Password Bossは直感的に使いやすいパスワード管理ツールで、便利な追加機能もいくつかあります。ユニークな機能はありませんが、パスワードを安全に保存するのに必要なツールがすべてそろっています。パスワードの共有、強度審査、緊急アクセスなども可能です。パソコンが苦手なユーザーにおすすめのチョイスでしょう。30日間無料トライアルと30日間返金保証付きなので、ぜひお試しください。
おまけ。 Bitwarden:オープンソースのパスワードマネージャーの中でナンバーワン
Bitwardenは格安でオープンソースのパスワード管理ツールで、優秀なセキュリティ機能があります。AES-256ビット暗号化やゼロ知識ポリシー、幅広い2要素認証など、業界標準のセキュリティ機能でユーザーデータを守ってくれます。また、ローカルでデータを保存したり、パスワードの安全をチェックしたり、データ漏洩のモニタリングを行ったりするなど、高度な追加機能もあります。
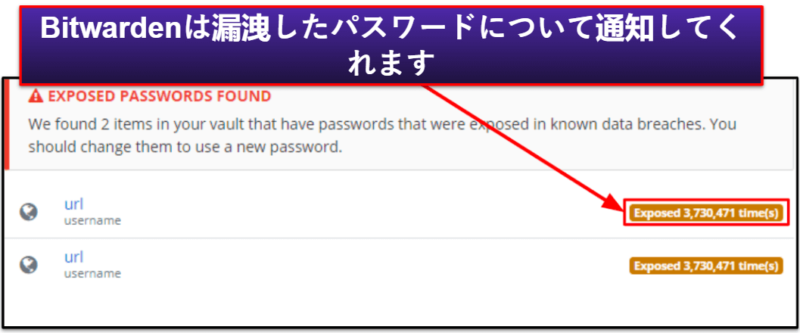
Bitwardenの無料プランもかなり良いでしょう。パスワード保存数とデバイス数が無制限で、1ユーザーといくつでもパスワードを共有できます。他社の場合、無料プランは1デバイスでしか使えず、パスワードの共有は不可能です。
しかし、Bitwardenは他社ほど使いやすいとは言えません。例えば、他のパスワードマネージャーからパスワードをインポートしたり、パスワードを共有したりするのはやや大変です。また、1PasswordやDashlaneなどのライバル企業と比べ、Bitwardenのモバイルアプリ・デスクトップアプリのインターフェースは分かりにくく、使い勝手が悪いと感じました。とは言え、テストではパスワードをきちんと自動保存・自動入力できましたし、デバイス間でパスワードを同期できました。
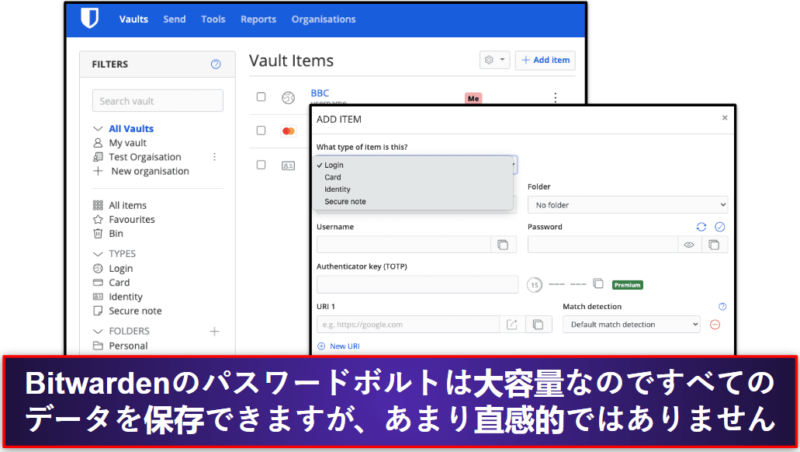
Bitwardenプレミアムでは、1ユーザーが全機能を使えます。料金は$1.00 / 月です。一方、家族プランは$3.33 / 月で、ユーザー数は最大6人です。すべての有料プランに30日間返金保証が適用されます。
まとめ:
Bitwardenはオープンソースのパスワード管理ツールで、高度なセキュリティ機能が充実しています。例えば、ローカルにデータを保存でき、パスワードのセキュリティ審査、データ漏洩の監視、2FA認証システムなどが利用可能です。残念ながら、この記事でご紹介した他社サービスと比べ、Bitwardenはやや使いにくいでしょう。他のパスワードマネージャーからパスワードをインポートしたり、パスワードを共有したりするのは非常に手間がかかります。アプリも他社より使い勝手が悪いと思いました。Bitwardenのプランは格安で、30日間返金保証付きです。
おまけ。ノートンパスワードマネージャー:最高のセキュリティソフト+パスワードマネージャーのコンボ
ノートンパスワードマネージャーは、ノートン360のウイルス対策プランとセットで使える無料パスワード管理ツールです。強固なAES-256ビット暗号化、ゼロ知識アーキテクチャ、基本的な2要素認証など、業界標準のセキュリティ機能のほか、パスワードボルトの審査などの追加特典もあります。
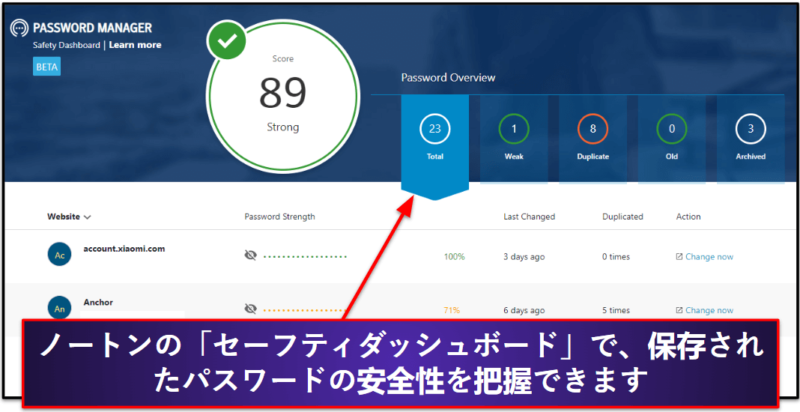
無料製品としては珍しく、ノートンパスワードマネージャーなら無制限のパスワードを保存でき、デバイス数も無制限です(Aviraパスワードマネージャーもセキュリティソフトに付属のパスワード管理ツールで、パスワード数とデバイス数の制限がありません)。しかし、ノートンパスワードマネージャーはDashlaneや1Passwordよりセキュリティ機能が少なめです。パスワードの共有、アカウントの復元オプション、認証ツールなどはありません。また、Dashlaneと1PasswordはそれぞれVPNとトラベルモードなどのユニークな追加特典を提供しています。
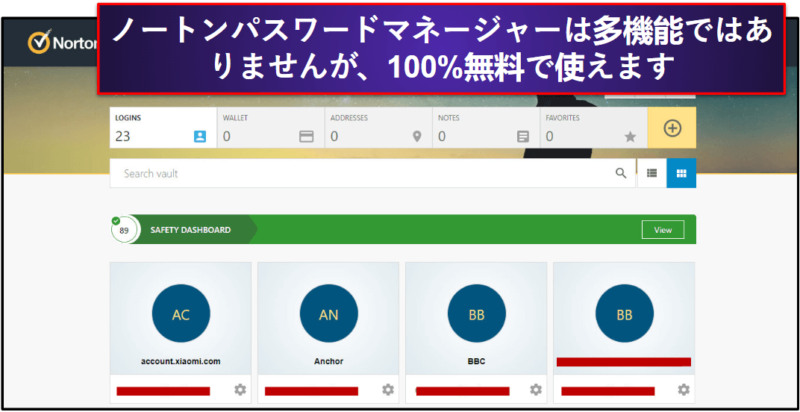
一方、ノートン360のプランは他社より多機能です。$49.99 / 年*のノートン360デラックスはマルウェア検出率が100%で、VPNや保護者機能、ダークウェブの監視などの追加機能があり、すべての主要なプラットフォーム向けに使いやすいアプリが用意されています。ノートン360は2024年第1位のセキュリティソフトですから、優れたパスワードマネージャーと多機能セキュリティソフトをセットで使いたい方にはノートンがピッタリです。すでに高性能のウイルス対策ソフトをインストールしてある場合、ノートンパスワードマネージャーのブラウザ拡張機能とモバイルアプリは無料でダウンロードできます。
なお、ノートンパスワードマネージャーのアプリは日本語に対応しています。
まとめ:
ノートンパスワードマネージャーは、比較的優れた無料パスワード管理ツールで、業界トップクラスのセキュリティソフトに加入するとセットで使えます。安全で使いやすいものの、パスワードの共有やアカウントの復元など、重要な機能を欠いています。とは言え、ノートンのウイルス対策プランは、リアルタイムのマルウェア対策、ウェブ防御、VPN、ペアレンタルコントロールなど、デバイスとデータの安全を確保するのに必要なインターネットセキュリティ機能がすべてそろっています。ノートンパスワードマネージャーだけ無料でダウンロードすることもでき、有料製品は安心の60日間返金保証付きです。
Nortonパスワードマネージャーの完全レビューはこちら >
【比較表】2024年におすすめのパスワード管理ツール
パスワード管理ツールの仕組みは?
パスワードマネージャーは、あなただけが閲覧できる暗号化された保管庫(パスワードボルト)にパスワードを保存し、オンラインアカウントにログインする際にログイン情報を自動入力するツールです。
パスワードボルトの安全性を100%守るため、トップクラスのパスワード管理ツールは、AES 256ビット暗号化でパスワードを暗号化します。これは、世界中の金融機関や軍隊もデータを守るために採用しているのと同じ種類の暗号化です。また、ゼロ知識アーキテクチャで構築されているため、マスターパスワードがなければパスワードボルトにアクセスできません。つまり、ユーザーが覚えておかなければならないのは、マスターパスワードだけなのです。
パスワード管理ツールを使うと、強力なパスワードを生成できます。大文字、小文字、数字、記号を含むパスワードは、他人に当てられにくいので安全です。大半のパスワード管理ツールは16文字以上のパスワードを生成できますが、RoboFormのように、500文字以上のパスワードを生成できる製品もあります。
一流のパスワード管理ツールは、追加のセキュリティ機能も充実しています。
- 2段階認証(2FA) — パスワードのほかに、2つ目の方法で本人確認します。
- パスワードのセキュリティ審査 — ボルト内すべてのパスワードを分析し、安全性の低いパスワード、使いまわしているパスワード、流出したパスワードについて警告します。
- データ漏洩の監視 — ダークウェブを確認し、データ漏洩事故であなたのパスワードが流出していないかチェックします。
- パスワードの共有 — 他のユーザーと安全にログイン情報を共有できます。権限レベルを設定することもできます。
- 緊急アクセス — パスワードボルトにアクセスできなくなったときに備えて、緊急連絡先を設定します。相手は緊急時にボルトにアクセスできます。
さらに、隠しボルト、プライバシーカード、仮想プライベートネットワーク(VPN)、お気に入りの保存など、追加機能を提供しているパスワード管理ツールもあります。1Passwordは国境を超えるときに特定のパスワードを隠す「トラベルモード」、ネットショッピングする際に実際のクレジットカード番号を隠す「仮想支払いカード」を提供しています。Dashlaneはこの記事で唯一、VPNを内蔵しているパスワード管理ツールで、ブラウジング通信を暗号化してネットの利用状況のプライバシーを守ることができます。また、RoboFormはお気に入りを安全に保存・同期できる数少ないパスワード管理ツールの1つです。
この記事に掲載されているパスワード管理ツールは、無制限のデバイスで同期できるので、すべてのデバイスやOS、ブラウザで利用できます。また、優れた家族プランがあるサービスも多く、操作しやすい家族管理ダッシュボードが利用できます。ほとんどの場合、パスワード管理ツールの家族プランは最大6人が利用できますが、1Passwordの場合、1ユーザーあたり少額の料金を支払えば何人でもユーザーを追加できます。
おすすめのパスワード管理ツールの選び方 2024年
- パスワードボルトの高度なセキュリティ機能について確認しましょう。
業界トップクラスのパスワード管理ツールはAES-256ビット暗号化でデータを守るほか、ゼロ知識プロトコルがあり、2要素認証(2FA)や多要素認証(MFA)に対応しています。追加の安全機能もあるので、100%安全にパスワードを管理できます。 - 必須機能が含まれていることを確認しましょう。
この記事でご紹介した製品を使えば、ログイン情報をスムーズに生成、保存、自動入力できます。パスワード以外の機密データも保存できます。1PasswordとDashlaneは基本的なパスワード管理機能が優秀で、RoboFormはフォームの自動入力が業界トップクラスです。 - 追加機能に注目します。
パスワード管理ツールはさまざまな機能を提供していますが、実用的でなければ意味はありません。このランキングで紹介したパスワード管理ツールは、パスワードの共有やセキュリティ審査、ダークウェブのモニタリングなどの便利機能があり、期待通りに動作します。また、上位にランクインした製品はユニークな機能もあります。例えば、1Passwordは国境を超える際に「トラベルモード」で機密データを隠せますし、Dashlaneは仮想プライベートネットワーク(VPN)を提供しています。 - パスワード管理アプリが使いやすいことを確認しましょう。
パスワードマネージャーはパスワード管理を支援するツールですから、デスクトップアプリやモバイルアプリが使いにくかったら話になりません。この記事でご紹介したパスワード管理ツールは使い方がとても分かりやすく、使い勝手が良いので、初心者でもすんなり使いこなせます。 - 幅広いOSやブラウザに対応しているか確認します。
すべての主要なOSやブラウザに対応しているパスワード管理ツールなら、あらゆるデバイスで利用できます。ここで紹介したパスワード管理ツールは、デスクトップアプリまたはウェブアプリだけでなく、モバイルアプリ、ChromeやFirefoxなどのブラウザ拡張機能も提供しています。 - カスタマーサポート体制が整っているサービスを選びましょう。
一流のパスワード管理ツールは、メールや電話、ライブチャットなど、幅広いサポート窓口があります。上位サービスは知識ベース、サポート記事、よくある質問集も充実しています。 - 料金プランを検討しましょう。
妥当な価格の安全なパスワード管理ツールを利用したいものです。1PasswordやDashlane、RoboFormなど、この記事でおすすめした製品はリーズナブルですし、無料トライアルや返金保証もあります。
あなたのOS用のおすすめのパスワードマネージャーを選ぶ方法 2024年
この記事に掲載されているパスワード管理ツールはすべて安全性が高く、幅広い追加機能が備わっています。ただし、一部のOSではうまく動作しないものもあります。Windowsできちんと動作しても、macOSでは機能が限られていたり、モバイルアプリが劣っていたりするのです。
すべてのOSにおいて、一番おすすめのパスワード管理ツールは1Passwordです。優秀なセキュリティ機能とパスワード管理に役立つツールが充実しているほか、1PasswordのWindows、Android、macOS、iOS、Linux、Chrome OS用アプリは直感的に使いやすく、ChromeやFirefox、Edge、Safari、Opera、Braveのブラウザ拡張機能もあります。ここでは、OS・デバイス別におすすめのパスワード管理ツールをまとめました。ぜひ参考にしてみてください。
- Windowsにおすすめのパスワード管理ツール
Windows 8、10、11には1Passwordがおすすめです。 - Macにおすすめのパスワード管理ツール
通常、Mac版でもWindows版と同じ機能が利用できますから、パスワード管理ツールのランキングはほぼ同じです。macOSには1PasswordとDashlaneがおすすめです。 - Androidにおすすめのパスワード管理アプリ
Android用パスワード管理アプリは、WindowsやMacアプリより機能が少なく、使いにくいことがあります。しかし、安全かつ多機能で、とても使いやすいAndroidアプリもたくさんあります。Androidには1PasswordとDashlaneがおすすめです。 - iPhoneにおすすめのパスワード管理アプリ
iOS用パスワード管理アプリでもAndroidアプリとほぼ同じ機能が使えますが、顕著な違いもあります。例えば、iOSで効率よく使えるように工夫されていたり、iOSデバイスの生体認証とスムーズに連携できたりするアプリもあるのです。iOSにおすすめ1位のパスワードマネージャーは1Passwordです。
パスワード管理ツールがハッキングされることはありますか?
ハッキングされる可能性があるのは、十分に安全でないパスワード管理ツールだけです。このようなツールがハッキングされる原因は、トップクラスのパスワード管理ツールと同水準の暗号化やセキュリティ対策を行っていないことです。
AES 256ビット暗号化やゼロ知識アーキテクチャなど、一流のパスワード管理ツールは非常に高度なセキュリティ対策でユーザーデータの安全を確保しています。万が一、評判の良いパスワード管理ツールは、ハッキングされたとしても高度な暗号化を採用していますから、ハッカーはデータを読み取れません。
とは言え、ハッキングされそうになった一流パスワード管理ツールもあります。例えば、LastPassは2015年と2022年に数回のハッキング攻撃に遭っていますが、ハッカーがユーザーのアカウントやボルトに不正アクセスしたことを示す証拠は見つかっていないそうです。また、セキュリティ研究者らは、2019年にLastPassのブラウザ拡張機能に複数の脆弱性を発見しました。脆弱性はすぐに修正されましたが。
一流のパスワード管理ツールは高度なセキュリティ対策を行っていますが、ボルトへの不正アクセスとパスワードの盗難を防ぐために、ユーザー自身も対策を取るのが大切です。次のようなことを行いましょう。
- 複雑なマスターパスワードを作成する。
- マスターパスワードは安全に保管し、他人と絶対に共有しない。
- 多要素認証(MFA)を有効にする。
- フィッシング対策を行う。
- セキュリティソフトをインストールして、マルウェアによる監視を防ぐ。
セキュリティ水準の高い、定評のあるパスワード管理ツールを使い、マスターパスワードをきちんと管理し、多要素認証など追加のセキュリティ対策を行えば、パスワードボルトに保存されているログイン情報などの機密データがハッキングされることはないはずです。
単体のパスワード管理ツールとブラウザのパスワード管理ツールの違いは
単体のパスワード管理ツールは、ウェブブラウザに内蔵されているパスワード管理ツールより多機能です。しかし、ブラウザのパスワードマネージャーも役立ちます。サードパーティの拡張機能をインストールしなくても利用できますし、パスワードとクレジットカード情報を自動保存でき、自動入力機能もたいていうまく動作します。
とは言え、ブラウザのパスワード管理ツールは1PasswordやDashlaneなどの単体製品ほど多機能ではありません。単体のパスワード管理ツールなら、自動入力や自動保存などの一般的な機能だけでなく、幅広い追加機能を使えます。
例えば、多くの一流パスワード管理ツールは、次のような追加機能を提供しています。
- リアルタイムでのダークウェブの監視
- パスワードの脆弱性の通知
- クレジットカード情報を隠すためのプライバシーカード
- 幅広いプラットフォームへの対応
- 高度な多要素認証オプション
- パスワードやファイルの安全な共有
- など…
一方、ブラウザのパスワード管理ツールはここまで機能が充実していません。多要素認証など追加のセキュリティ機能もないため、保存したパスワードの安全を強化できません(多要素認証はいまや必須機能と言っても過言ではないでしょう)。以上のような理由から、ウェブブラウザのパスワード管理ツールが単体製品に対抗するのはほぼ不可能です。
個人向けパスワード管理ツールと企業向けパスワード管理ツールの違い
個人向けでも企業向けでも、パスワードマネージャーの役割はパスワードや機密データ(住所や電話番号、クレジットカード情報など)を安全かつ簡単に作成、保存、入力することです。
優れたパスワード管理ツールは、業界標準のセキュリティ機能が備わっています。例えば、AES 256ビット暗号化、ゼロ知識アーキテクチャ、2要素認証などは必須でしょう。また、パスワードの生成、自動保存、自動入力、マルチデバイス間での同期など、基本的なパスワード管理機能があるはずです。しかし、個人向け製品と企業向け製品には違いもあります。
企業向けサービスは、複数の職員のパスワードを簡単に管理できるべきです。まず、企業向けパスワード管理ツールは、会社のコンピュータシステムと容易に連携できるようオンボーディングが簡単であり、誰でもすべての機能を理解して使いこなせるように、管理者や職員向けダッシュボードが直感的に分かりやすいことが大切です。また、法人向けサービスはオフボーディングも容易にできるべきです。
また、企業向けパスワード管理ツールは、安全にパスワードを共有でき、ユーザーごとに権限を付与できる必要があります。1Passwordなどの一流製品は、だれがどのボルト(保管庫)にアクセスできるか指定できるので、社員や部署が多い大企業にとってとても便利です。Dashlaneの場合、管理者は指定したパスワードを特定のチームメンバーと共有できます(パスワードへのアクセス権の取り消しも可能です)。
最後に、企業向けパスワード管理ソフトは、2段階認証の設定を必須にしたり、職員アカウントとアクティビティの監視、ログイン要件の指定など、高度なセキュリティ機能も提供するべきです(例えば、LastPassはジオフェンス機能があるので、退社後に職員が仕事用アカウントにログインできないようにすることができます)。
企業におすすめのパスワードマネージャーについて詳しくはこちらをご覧ください。
ランクインしなかったトップブランド:
- TrueKey
大手セキュリティ企業マカフィーが親会社であるにもかかわらず、True Keyはこの記事で紹介した製品ほど多機能ではありません。パスワードのセキュリティチェックやパスワードの共有などはできないのです。必要最低限の機能しかありませんし、検証ではバグも目立ちました。 - ZohoVault
Zoho Vaultは企業向けパスワード管理ツールとしては良いでしょう。安全性が高く、チーム向けのパスワード管理機能も優れています。しかし、ビジネス向け製品なので、個人や家族には向きません。 - LogMeOnce
LogMeOnceは機能が豊富ですが、インターフェースが乱雑で、他社のサービスに比べて操作しづらいです。また、無料バージョンでは広告が煩わしいのも残念でした。 - Enpass
Enpassはオフラインタイプのパスワードマネージャーで、パスワード保管庫を無制限に作成できます。しかし、2要素認証オプションがなく、デフォルトで共有パスワードが暗号化されない点が不便です。 - KeePass
KeePassはオープンソースのパスワードマネージャーで完全無料ですが、自動保存、パスワードボルトの審査、パスワード共有など、多くの重要な機能が欠けています。 - mSecure
mSecureは使いやすく、強力なパスワードの生成や自動入力が可能です。しかし、2要素認証やパスワードの安全な共有など、大半の一流パスワードマネージャーが提供している高度なセキュリティ機能はありません。
に関してよくある質問
パスワードマネージャーにすべてのパスワードを託すのは安全ですか?
はい。この記事に掲載されているパスワード管理ツールは、256ビットAES暗号化またはXChaCha20暗号化を採用しているので、暗号鍵(マルターパスワード)がなければパスワードボルトに保存されているデータを読み取れません。ゼロ知識セキュリティ方針もありますから、パスワード管理ツールの開発者さえ、利用者のパスワードにアクセスしたり解読したりできないのです。
1Passwordなど、おすすめの製品の多くは2段階認証にも対応していますから、マスターパスワード以外の方法(一定時間かつ一回限りのワンタイムコードなど)で本人確認しなければログインできないように設定できます。2要素認証を設定することで、パスワードボルトとログイン情報の安全を強化できます。
パスワードマネージャーがハッキングされる恐れは?
その可能性は極めて低いでしょう。この記事でご紹介したパスワードマネージャーはすべてとても強力な256ビットAES暗号化または同等の暗号化方法を採用していますからパワフルなスーパーコンピュータがなければハッカーはあなたのデータを盗めません。それでもでたらめの文字列しか見られず、情報にアクセスすることはできないはずです。
しかし、LastPassは2022年末に大規模なデータ漏洩事故が発生し、顧客情報が流出しました。ハッカーが顧客情報にアクセスするには該当顧客のマスターパスワードが必要ですので、強固かつ複雑なマスターパスワードを設定し、定期的に変更することが重要です。
簡単に推測できるような弱いマスターパスワードを使ったり、2要素認証を有効にしていなければパスワードマネージャーを利用する意味がなくなってしまいます。このようなケースではパスワードマネージャーのアカウントに侵入されてしまう恐れがあるので注意が必要です(厳密に言うとハッキングではありませんが)。しかし安全なパスワード生成ツールを使い、6か月おきにマスターパスワードを変更し、2要素認証を有効にしておけばそのような心配はありません。
パスワードマネージャーの設定方法は?
パスワードマネージャーの設定はとてもシンプルで簡単です。以下がその手順となります。
- パスワードマネージャーを選びます。
自分のニーズに合ったパスワード管理ツールを選びましょう。各製品にはメリットとデメリットがありますので、上記の比較表を参考にして機能や価格帯を比べてみましょう。 - アプリまたは拡張機能をインストールします。
ほとんどのパスワードマネージャーは、各OS用のアプリとウェブ拡張機能を提供しています。あなたのデバイスに合ったアプリまたは拡張機能をダウンロード・インストールしましょう。 - マスターパスワードを設定します。
これが最も重要なステップです。マスターパスワードは金庫の鍵のようなものですので、強固で複雑且つ覚えておけるものにしましょう。作成に困ったら、こちらの無料パスワードジェネレーターをご活用ください。 - パスワードを追加していきます。
パスワードマネージャーにログイン情報を保存しましょう。製品によっては、ウェブブラウザから直接パスワードをインポートできる機能を備えているものもあります。 - パスワードマネージャーを活用しましょう!
サイト上のパスワードを保存・自動入力したり、新規アカウントを作成するたびに複雑で強力なパスワードを自動生成する機能など、便利ツールを存分に活用しましょう。
パスワードマネージャーはすべて同じでは?
トップクラスのパスワードマネージャーは機能が似ていることが多く、パスワードの保存・生成、端末間でのデータの同期などが共通しています。しかし、複雑な特長もあります。使いやすさ、暗号化方式、多要素認証、ブラウザアドオン、パソコン・モバイル用アプリ、全体的なコストパフォーマンスなどはパスワードマネージャーによって異なります。
例えば、1Passwordはセキュリティ機能が多く、すべてのOS・デバイス向けに使いやすいアプリが用意されています。個人プランも家族プランも格安です。Dashlaneは安全性が高く、さまざまなデバイスに簡単に設定でき、VPNも備わっています。
パスワードレス認証とは?
パスワードレス認証とは、従来のパスワードを入力する必要のない認証方法です。パスワードレス認証は、パスワードのようにあなたが設定したものに頼るのではなく、あなたが持っているもの、またはあなたであると本人が認識できるもので認証を行います。これにより、認証プロセスがよりスムーズとなり安全性も高まります。一般的なパスワードレスの認証方法としては、生体認証(指紋や顔のスキャン)、セキュリティトークン(USBキーなど)、SMSやメールコード、モバイルプッシュ通知などを使用します。
なお、1Passwordなど多くのパスワードマネージャーはパスキーに対応しています。パスキーは、パスワード侵害や脆弱なパスワードのリスクを排除し、ユーザーエクスペリエンスを向上できる人気の認証方法です(パスワードを覚える手間がありません)。
マスターパスワードを忘れたらどうすれば良いですか?
マスターパスワードを忘れると厄介です。マスターパスワードは金庫の鍵のような存在ですので、セキュリティ上の理由から、ほとんどのパスワード管理ツールはマスターパスワードを復元したりリセットしたりする方法を備えていません。しかし、一部の優れたパスワード管理ツールには、以下のようなアカウント回復オプションを用意しています。
- パスワードのヒント。マスターパスワードを作成する際、パスワードを思い出せるようなヒントを設定できます。
- 緊急連絡先。NordPassのような一部のパスワードマネージャーでは、緊急事態時にアカウントにアクセスできるよう緊急連絡先を設定することができます。これをアカウント回復の手段として利用できますが、あなたが本当に信頼できる人を設定しましょう。
- 2要素認証。2要素認証(2FA)を提供しているサービスもあります。これはセキュリティを強化し、ロックアウトされた場合にアカウントを回復するのにも役立ちます。
- リカバリーキー。1Passwordのような一部のパスワード管理ツールでは、サインアップすると固有のリカバリーキーがもらえます。リカバリーキーは必ず安全な場所に保管しましょう。
上記のようなオプションがあればマスターパスワードを忘れてしまっても回復できますが、一部のパスワード管理ツールしかアカウント回復オプションは提供していません。マスターパスワードは忘れないように心がけましょう。
パスワードマネージャーを利用すべき理由は?
パスワードマネージャーを利用するに越したことはありません。複数のアカウントを持っている場合、よほどシンプルなパスワードか1つのパスワードを使いまわしていない限り、すべてのパスワードを覚えきるのは至難の業でしょう。各アカウントのログイン情報を保存・自動入力できるツールがないと大変です。
パスワードマネージャーにはたくさんのメリットがあります。
- 安全なパスワードを生成できる。私のようにログイン情報が100件以上ある方もいるでしょう。サイトごとに固有のパスワードを設定しなければなりませんが、似たようなキーワードを使ったり、パターンが決まっていたりすると、他人に知られてしまう恐れがあります。パスワード生成機能があるパスワード管理ツールを使えば、手軽にセキュリティを強化できます。例えば、RoboFormのパスワード生成機能を使うと、最大512文字のパスワードを生成できます。
- 便利。パスワードを忘れてしまったり、覚えようとするのは時間の無駄ですし、忘れたときにパスワードをリセットするのは面倒です。パスワードマネージャーはそのような手間と時間を省けるスグレモノです。
- セキュリティ対策。パスワードを入力するとき、パスワード管理ツールは、キーロガー・スクリーンロガーがキー入力と画面表示を監視するのを防ぎます。また、ユーザー間で安全にデータを共有できるパスワード管理ツールがほとんどです。中には1PasswordのWatchtowerのようにダークウェブのセキュリティ侵害を監視できるものもあります。
パスワード管理会社はパスワードを見られるのでしょうか?
おすすめのパスワードマネージャーはゼロ知識プロトコルというものがあります。パスワードマネージャー側のサーバーに保存される前にユーザーデータが暗号化されるということです。そのため、パスワード管理会社がパスワードを見られることは不可能です。
パスワードマネージャー企業を信用できない場合、ローカルでデータを保存できるパスワード管理ツールはたくさんあります。つまり、パスワードはデバイスを離れないということです。例えば1Passwordはローカルでパスワードを保存できます。
パスワードマネージャーが個人情報を追跡・売却することはありませんか?
ありません。1Passwordのように、ゼロ知識アーキテクチャを採用しているパスワード管理ツールを使えば、個人情報を追跡・売却されることは絶対にありません。ゼロ知識アーキテクチャでは、パスワードはパスワードマネージャー企業のサーバーに送信される前に暗号化されます。また、トップクラスのパスワードマネージャーはAES 256ビット暗号化を採用しています。これは世界中の金融機関や軍隊が使っているのと同じ種類の暗号化で、これまでに部外者によって解読されたことはありません。暗号化キーがなければユーザーデータをすべて解読することはできないのです。パスワードマネージャーの場合、あなただけが知っているマスターパスワードが暗号化キーの役割を果たします。
パスワードマネージャーのデメリットは?
パスワードマネージャーの最大の欠点は、SPOF(英: single point of failureで「単一障害点」という意味)システムであることです。つまり、他人にマスターパスワードを知られた場合、パスワードボルトに保存されているすべてのパスワードや機密データ(クレジットカード情報など)を見られる危険性があります。
そのため、安全なマスターパスワードを作成するのが非常に重要です。複雑で固有のマスターパスワードを作成するだけでなく、パスワードボルトの2段階認証(2FA)を有効にしましょう。2FAを有効にすると、2つ目の方法(スマホに送信されたワンタイムパスコードなど)で本人確認しなければログインできないため、安全を強化できます。1Passwordなど、一部のパスワード管理ツールは生体認証を使ったログインにも対応しているので、指紋認証や顔認証でパスワードボルトにログインできます。
パスワードはクラウドとローカルデバイスのどちらに保存するのが安全ですか?
ローカルデバイスに保存する方が安全ですが、欠点もあります。ローカルでパスワードを同期すると、データがデバイスを離れることはありません。しかし、すべてのデバイスでパスワードを同期しにくく、不便なのです。1Passwordのようなトップブランドでは、パスワードをローカルデバイスに保存するか、サーバーに保存するか選ぶことができます。
Dashlaneなどクラウドベースのパスワードマネージャーは、暗号化された顧客データを保存するために安全性が非常に高いサーバーを使用しています(データは軍用レベルの暗号化方式を採用しており、読解された事例はありません)。また、顧客データはクラウド上にあり自動的にお使いの全端末間で同期しますので、どのモバイルやPCデバイスからでもパスワードボルトに簡単かつ便利にアクセスできます。
ブラウザにパスワードを保存すべきではない理由は?
ブラウザにパスワードを保存できるのは便利ですが、危険を伴います。他人があなたのデバイスやブラウザにアクセスした場合、いとも簡単にパスワードを知られてしまうからです。サイバー犯罪者は、マルウェアやサイバー攻撃などの手口を用いてデバイスに遠隔アクセスすることがありますし、デバイスを盗まれてしまう恐れもあります。
1Passwordなどのパスワード管理ツールを使うと、すべてのパスワードがAES-256ビット暗号化(金融機関や軍隊が採用しているのと同じ暗号化)で保護されます。マスターパスワードがなければパスワードにアクセスできないわけです。一流のパスワード管理ツールはゼロ知識方針がありますから、サポート担当者さえユーザーのマスターパスワードを調べられません。
また、専用のパスワードマネージャーを使うと、すべてのデバイスやOSでパスワードが同期されるので、必要な時にいつでもパスワードにアクセスできます。さらに、単独のパスワードマネージャーなら、ブラウザのパスワードマネージャーでは利用できない追加機能を提供しています(パスワードの共有、パスワードのセキュリティ審査、データ漏洩の監視、緊急アクセスなど)。
安全なマスターパスワードを設定するには?
安全なマスターパスワードを設定するには、いくつかのポイントがあります。例えば、大文字と小文字を両方とも使う、数字と記号をそれぞれ1文字以上使う、文字数は少なくとも8~10文字にするなどが推奨されます。しかし、複雑なパスワードを設定するより、覚えやすい「パスフレーズ」を作成するほうがおすすめです。パスフレーズとは、覚えやすく、解読しにくいパスワードのことです。ランダムな英数字を含むという意味では普通のパスワードと同じですが、忘れやすい文字列ではなく、自分に関連するフレーズなのです。
例えば、あなたが猫を飼っているなら、「愛猫のドラ(メス)は新しいキャットツリーが大好き」というフレーズをアルファベットにして、スペースを省き、愛猫の名前などどれかの単語の先頭を大文字にします。そうすると「mycatDoraloveshernewcattree」というパスフレーズが完成しますね。他にも、あなたのホッケーチームが4月19日に優勝したことをパスコードにする場合、「myhockeyteamwon1stprizeinApril19」となりますね。
また、アカウント登録する際に、パスフレーズをパスワードとして使うこともできます。パスフレーズを生成できるパスワード生成ツールは多くありませんが、1Passwordならパスフレーズも生成できます。
注意:パスワードマネージャーを使うときに覚えておく必要があるのは、マスターパスワードだけです。マスターパスワードは、ボルト内のパスワードを解読するために使われるもので、紛失するとボルトを復元できなくなる場合があるので十分注意しましょう。
パスワードマネージャーはアプリへのログインに対応していますか?
はい、一部のパスワードマネージャーはアプリに対応しており、デバイス上のアプリのログイン情報を保存して自動入力できます。この特徴があるパスワードマネージャーとしてRoboFormやSticky Passwordなどがあり、Webサイトはもちろん、ZoomやSpotify、iTunesなど、パソコンやモバイルデバイスの幅広いアプリにログインしやすくなります。
Google Chromeのパスワードマネージャーはどこにありますか?
Google Chromeに内蔵されているパスワードマネージャーを開くには、ブラウザの画面右上にあるプロフィール写真をクリックし、ドロップダウンメニューから「パスワード」を選択しましょう。しかし、パスワードの保存と自動入力、Googleアカウントを使った2FA(2要素認証)には対応していますが、サードパーティ製パスワードマネージャーが提供している高度なセキュリティ機能や2FAオプションはありません。より安全で多機能なパスワード管理ツールが欲しい場合は1PasswordやDashlaneを検討しましょう。高度な2要素認証やパスワードの安全な共有、パスワードのセキュリティ審査など、両方とも優れたセキュリティ機能が備わっています。