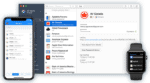1Passwordのエキスパートレビュー:まとめ
1Passwordは2024年におすすめのパスワードマネージャーの1つです。パスワードなどのデータは最高水準のセキュリティ対策で保護され、便利な追加ツールも豊富です。ダッシュボードは使いやすいデザインで、手頃な価格で利用できます。本記事では、Windows 10のパソコン、MacBook Air、Android・iOSのスマホで1Passwordを徹底検証した結果を詳しくご紹介します。複数のパスワードボルト(保管庫)の作成、2段階認証の設定、パスワードの自動保存・入力などさまざまな機能がありますが、すべて簡単に使いこなせるように工夫されています。
1Passwordで特に役立つ機能をピックアップしてご紹介しましょう。
- パスワードボルトの設定を変更できる。
複数のボルトを作成できます。個人が使う「パーソナルボルト」だけでなく、お金、トラベル、仕事、家族など、カテゴリ別にボルトを作成し、パスワードやデータを整理できます。 - パスワードのモニタリング。
安全でないパスワードや、使いまわしているパスワード、漏洩したパスワードなどがある場合に通知が届きます。 - トラベルモード。
旅行中に重要なパスワードを隠すことができます(この機能があるのは1Passwordだけです)。
1Passwordは素晴らしいパスワードマネージャーですが、改善が必要な部分もいくつかありました。まず、ブラウザ拡張機能でパスワードを追加・編集したり、お気に入りを追加したりすることはできません。編集しようとするとウェブ版にリダイレクトされます。また、マスターパスワードに記号や数字を含まなくても良いため、弱いマスターパスワードを作成してしまう可能性があります。さらに、モバイルでもパスワードを安全にインポートする方法を増やして欲しいですね。1PasswordにデータをインポートするにはCSVファイルを使う必要があるのですが、ブラウザから直接インポートした方が安全です(Dashlaneならブラウザから直接インポートできます)。
とは言え、1Passwordは間違いなく業界最高レベルのパスワードマネージャーでしょう。1Passwordの個人向けプランは1人で利用する場合におすすめです。また、1Passwordのファミリープランは家族向けプランのなかでトップクラスでしょう。最大5人のユーザーが利用できます。また、少額の追加料金を支払えば何人でもユーザーを追加できるのは1Passwordだけです。無料プランや返金保証がないのは残念ですが、リスクなしの14日間無料トライアルで体験できます。
| 総合ランキング | 50位中1位のパスワードマネージャー |
| 🔐 暗号化 | AES 256ビット暗号化 |
| 🎁 無料プラン | × |
| 💸 価格 | 月額$2.99~ |
| 💰 返金保証期間 | 14日間無料トライアル |
| 📀 対応OS | Windows、Android、Mac、iOS、Linux |
| 日本語に対応 | ○ |
1Passwordの完全レビュー

1Passwordはとても使いやすく、便利な追加機能が豊富に用意されています。
高度なセキュリティ対策、直感的に使いこなせるダッシュボードの他に、1Passwordはパスワードの審査、データ漏洩のモニタリング、トラベルモード(パスワードを隠す機能)、安全に決済できる仮想の「プライバシーカード」など、役立つ特典が満載です。
1Passwordは複数の料金プラン(個人プラン、ファミリープラン、チームプラン)があり、コストパフォーマンスが高いサービスです。
1Passwordのセキュリティ機能
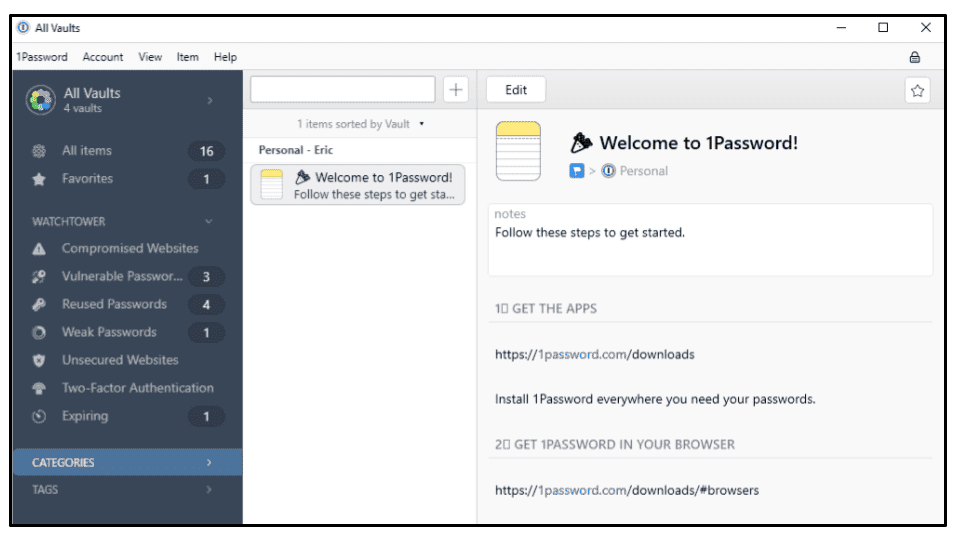
1PasswordのデータはAES 256ビット暗号化で保護されます。世界各国の銀行や政府機関が使用しているのと同じ暗号化です。セキュリティ対策を強化するため、1Passwordのボルトに初めてログインするときに34桁のシークレットキーを入力する必要があります。初めてログインした後、シークレットキーは1Passwordのアプリとお使いの端末のブラウザに保存されます。
1Passwordは、ユーザーデータを保存、追跡、転売しないことを約束する「ゼロ知識方針」があります。また、サーバーに送信されるデータの盗み読み対策としてSRP(Secure Remote Password:安全な遠隔パスワード)プロトコルを採用し、マスターパスワードやシークレットキーなどすべてのデータを保護しています。
1Passwordはユーザーのマスターパスワードを保存せず、知ることもできませんから、マスターパスワードを忘れても復元してもらえません。しかし、Windowsでは、PINまたは指紋で端末にログインできる「Windows Hello」を使ってマスターパスワードを復元できます。1Passwordはゼロ知識方針があるのが良いですが、LastPassなどのように、アカウントの復元方法を増やしてもらいたいものです。
1Passwordは他にもいくつかセキュリティ機能があります。
- 2段階認証(2FA)
- パスワードの安全性の監視
- ブラウザ拡張機能
- トラベルモード
- クリップボードの編集
- 安全な支払いに便利な「プライバシーカード」
Dashlane、LastPass、Keeperなど、他の大手パスワードマネージャーも2段階認証やパスワードの安全性の監視、ブラウザ拡張機能を提供していますが、トラベルモードと安全な決済に役立つ「プライバシーカード」を提供しているのは1Passwordだけです。
まとめると、1Passwordは高度なセキュリティ機能でパスワードを保護し、追加機能もとても便利でしょう。旅行中にパスワードを隠したり、一定時間が経過するとクリップボードのデータを削除したり、ネットショッピングするときにデビットカード番号を隠す「プライバシーカード」を作成したりできます。
複数のボルト
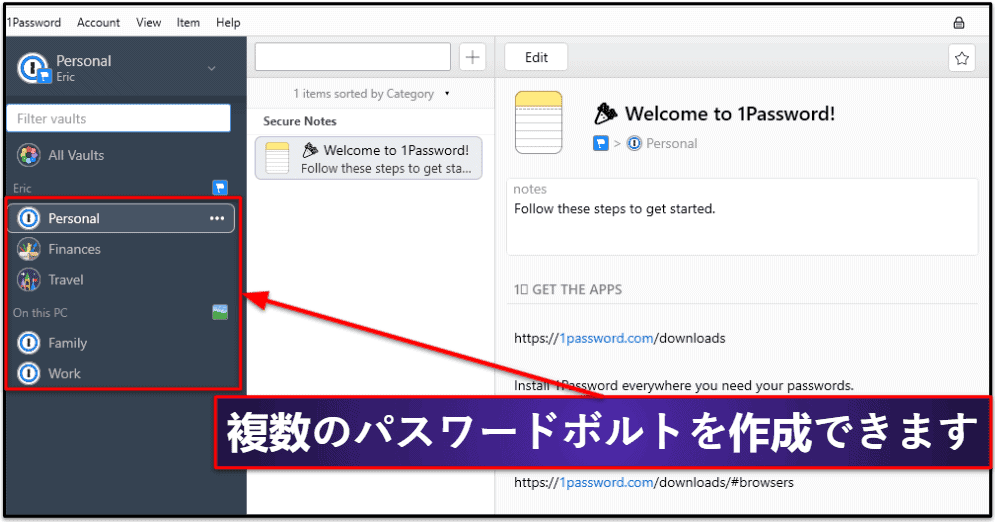
1Passwordは複数のボルトにデータを保存できるので、ログイン情報やデータの管理に役立ちます。プライベートデータ(クレジットカードや銀行口座など)、仕事のログイン情報、家族の文書、旅行に関連する情報などを分けて保存できます。ログイン情報をまとめて保存すると探すのに時間がかかりますから、この機能はとても便利です。
家族プランではデフォルトでプライベートボルトと共有ボルトが用意されています。家族と共有したいログイン情報を共有ボルトに保存し、閲覧、管理、編集権限を設定できます。例えば、私は共有ボルトにNetflixのログイン情報とデビットカード番号を保存し、子供には閲覧権限だけを与えました。誤ってデータを編集されることはありません。
他のユーザーとボルトを共有すると、そのユーザーのメールアドレスと関連付けたアクセスキーが生成されます。指定したユーザー以外の人物とパスワードやログイン情報を共有できない仕組みになっているわけです。
まとめると、1Passwordはデータを管理・共有しやすく、個人や家族に役立つパスワードマネージャーです。パスワードボルトをいくつでも作成できるのは素晴らしいですし、ユーザーごとに権限を設定できるのも便利でしょう。
Watchtower
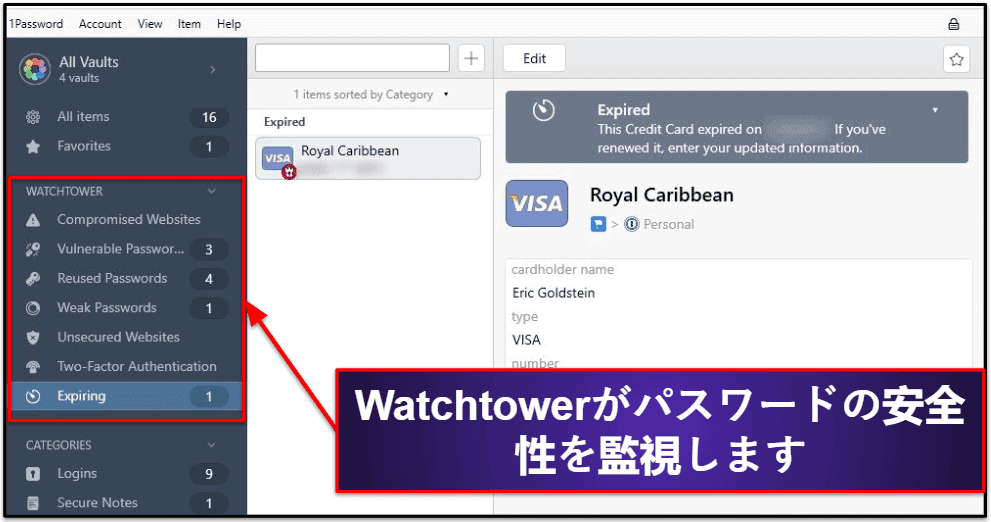
Watchtower(ウォッチタワー)とは、安全でないパスワード、他のサイトで使いまわしたパスワード、データ漏洩で安全性が脅かされたパスワードを通知する機能です。多くのパスワードマネージャーはパスワードの強度を確認してセキュリティ侵害があったときに通知してくれますから、1PasswordのWatchtower機能はユニークではありませんが、とても気に入りました。
データをすべて1PasswordにインポートしてWatchtowerを確認したところ、漏洩したパスワードはありませんでしたが、同じパスワードを何度も使用していることが分かりました。使いまわしたパスワードをワンクリックで一覧に表示でき、1つひとつ変更するために役立ちました。
Watchtowerはクレジットカードの有効期限もモニタリングしてくれます。ネットショッピングが好きなので、支払い情報を何度も入力しなくていいですね。
まとめると、Watchtowerはとても便利で使いやすいと思います。危険にさらされているデータ、変更すべきデータを素早く確認できます。1Passwordなら、セキュリティの脆弱性を早期に発見して解決できます。
トラベルモード
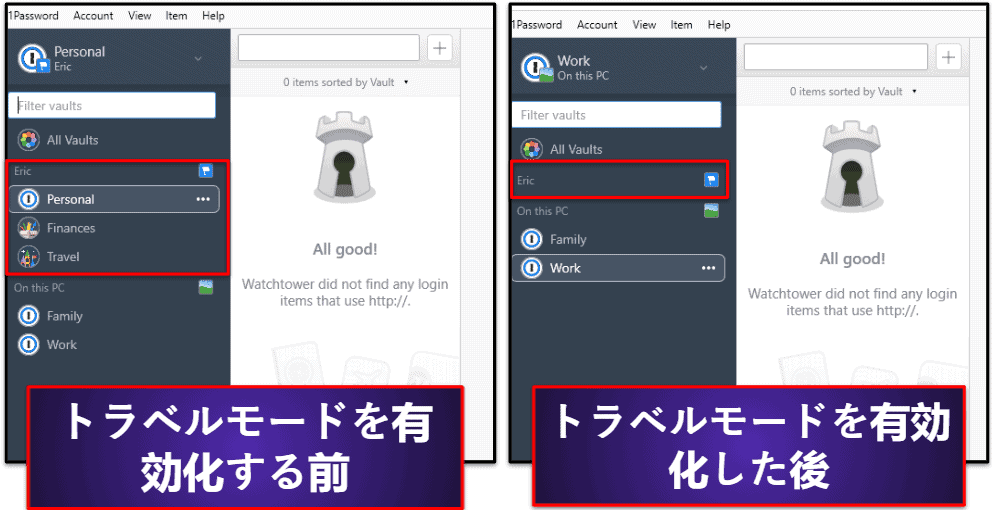
1Passwordの「トラベルモード」は国境を超えるとき、機密情報を隠すために役立ちます。出入国審査で、本人確認のため、スマホを見せるよう求められたり、個人データを見るためにアプリを開くように要求されたりする場合があります。
そこで、1Passwordのウェブアカウントからトラベルモードを有効にすると、「旅行時に表示してもOK」と設定したボルトだけが端末で表示されます。トラベルモードを無効にするまで隠しておきたいボルトを非表示にできるわけです。
例えば、会社の暗号化キーやソーシャルメディアのログイン情報などが保存されているボルトでトラベルモードを有効にすれば、しっかり隠されます。もちろん、トラベルモードを無効にすると、再びすべてのボルトが表示されます。また、1Passwordのトラベルモードを有効にしても、「トラベルモードが有効です」と表示されないため、入国審査官は「隠しボルトが存在する」と気付きません。
1Passwordはチームスターターパックというビジネスプランがあり、管理者が職員のアカウントをトラベルモードに設定できます。会社の機密文書やパスワードを誰にも見られないように保護したい経営者にピッタリです。
トラベルモードのような機能があるパスワードマネージャーは1Passwordだけです。旅行中にデータを非公開にしたい方は、1Passwordをご検討ください。
クリップボードの削除
1Passwordには、一定時間が経過するとクリップボードのコンテンツを削除する機能があります。パスワードなどの機密データをコピーする場合、ハッカーや悪質なサイトはクリップボードにコピーされたコンテンツを盗み見ることがありますから、対策が必要です。
原則として、クリップボードのコンテンツはできるだけ早く削除しましょう。1Passwordなら、Androidでは最大3分後、パソコンでは最大2分後、iOSでは90秒後にクリップボードのデータを削除できます。論文やレポートなどを書いているとき、数分間クリップボードにコピーしておきたいこともありますから、削除する時間を自由に変えられるのは便利でしょう。
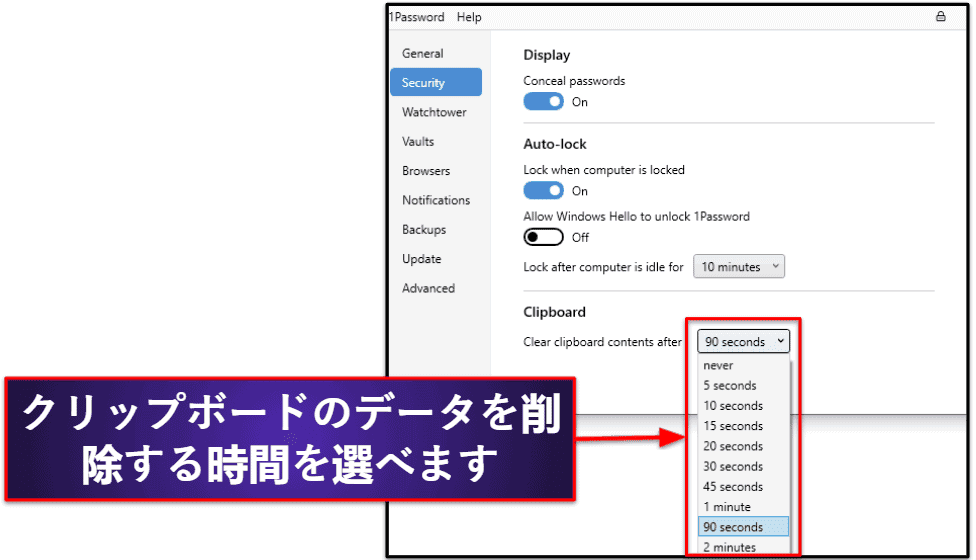
LastPassも似たような機能がありますが、LastPassのクリップボード削除機能はセットアップが困難で、削除までの時間を変更できません。
まとめると、1Passwordなら簡単にクリップボードの削除時間を設定でき、初心者でも設定は容易です。さらに、削除までの時間は、他社より柔軟に設定できます。
1Password X
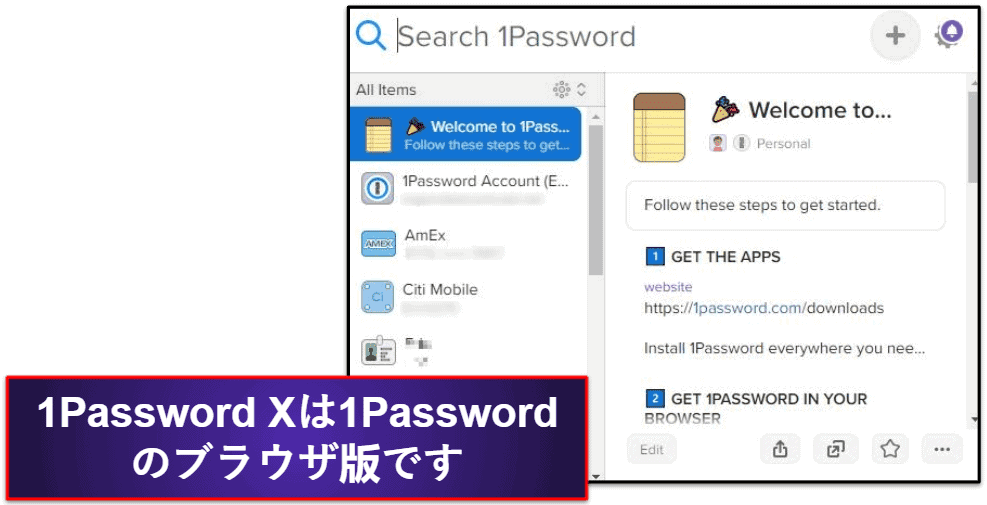
「1Password X」とは、1Passwordのブラウザ拡張機能のことで、ブラウザのみで動作します。1Passwordのウェブ版と併用することで全機能が利用でき、対応ブラウザは以下の通りです。
- Chrome
- Firefox
- Edge
- Brave
また、Firefox、Chrome、Edge用の拡張機能は日本語で利用できます。
拡張機能のデザインはとても気に入りました。他社の拡張機能より使いやすく、とても簡単にログイン情報を自動入力・自動保存できます。
しかし、データを追加・編集するときは1Password Xからウェブ版の1Passwordにリダイレクトされます。拡張機能から直接アイテムを編集・追加できた方が便利でしょう。また、Sticky PasswordやRoboFormのブラウザ拡張機能にはお気に入り機能がありますが、1Password Xにはありません。
1Password Xのブラウザ拡張機能を試したところ、ワンクリックでサインインできないことに驚きました。LastPassはワンクリックでサインインできます。例えば、Facebookのログイン画面を開くと、パスワードが自動入力され、ワンクリックでログインできるのです。
以前は1Passwordも自動ログイン機能があったのですが、セキュリティリスクがあるため、現在は廃止されています。悪質なスクリプトやフィッシングサイト(公式サイトにそっくりの偽サイト)にログイン情報を盗まれないようにするためだそうです。
しかし、現在もキーボードショートカットやドロップダウンメニューで簡単にアカウントにログインできます。1Password Xの拡張機能の自動入力ボタンをクリックしなければログインできないのはセキュリティ対策のためですから、納得できますね。悪質なサイトにログイン情報を盗み取られにくい仕組みなのは心強いでしょう。
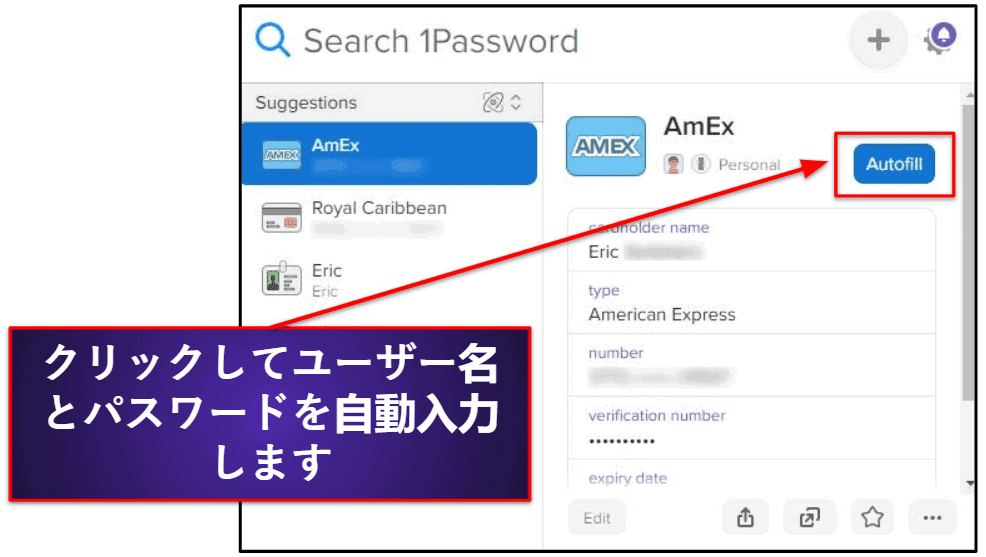
1Password Xは比較的便利だと思います。きれいなデザインですし、セキュリティ対策のため、ログインボタンをクリックしなければパスワードが入力されないのは気に入りました。しかし、お気に入りの追加など、1Password X拡張機能で利用できない機能もあり、アイテムを編集・追加したい場合は1Passwordのウェブ版にリダイレクトされるのは面倒です。拡張機能で直接パスワードを編集・追加できた方が便利ですね。とは言え、とても便利で使いやすいブラウザ拡張機能だと言えます。
プライバシーカード
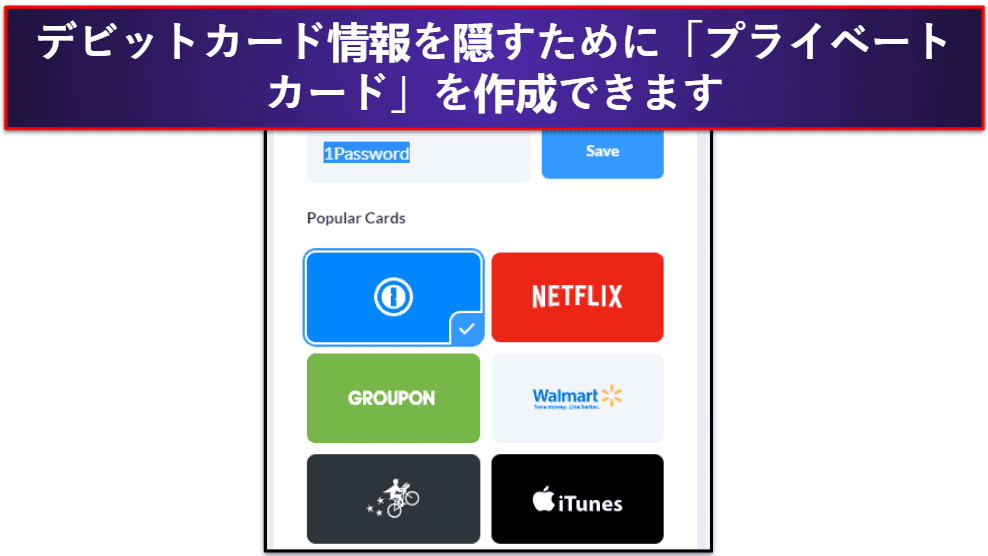
1Passwordは「Privacy」というサードパーティアプリと提携し、「プライバシーカード」を作成できるようにしています。仮想の支払いカードを作成することで、ネットで買い物をするときにデビットカード情報を隠せるのです(プライバシーカードは米国の利用者限定)。本当のデビットカードを入力する代わりに、プライバシーカードの番号を使用するのですが、番号は毎回変わるため、プライバシーが保護される仕組みです。オンラインショップ側でデータが漏洩しても、支払いに使ったカード情報は漏洩しません。
Privacy.comのアカウントを1Passwordと連携すると、ネットショッピングで支払う時、ドロップダウンメニューでプライバシーカードを追加するオプションが表示されます。プライバシーカードの欠点は、クレジットカードに未対応であることと、デビットカードでもVisaとMasterCardにしか対応していないことです。
しかし、プライバシーカードはとても使いやすく、作成はとても簡単です。Privacy.comでアカウント登録したら、カードのニックネームを設定しました。NetflixやAmazonなど、どのサービスにどのカードを使用したか忘れないようにするためです。次に、上限額を決めます。信用できないサイトで、カードの上限額以上を請求されないように対策できます。また、使用回数を1回に設定すれば、使用して数分後にプライバシーカードが削除されます。
まとめると、プライバシーカードはデビットカードのセキュリティ強化に役立つ機能でしょう。簡単にセットアップでき、使いやすいと思いました。
1Passwordのプランと価格
1Passwordはコストパフォーマンスが抜群です。全プランでパスワードのセキュリティツールとトラベルモードが利用でき、1GB分の暗号化されたストレージが提供されます。
1Passwordの個人プランと家族プランはDashlaneより低価格ですが、1Passwordは無料プランがありません。しかし、1Passwordの全プランで最初の14日間は無料体験となっています(最も高価格なエンタープライズプランを除く)。
1Password 個人向けプラン:コスパ抜群のシングルユーザー向けプラン
シングルユーザー向けの1Passwordプランです。1Passwordの個人プランには以下の特長があります。
- 多数のOSに対応
Windows、Mac、Linux、Chrome OS、iOS、Androidで利用できます。 - 2要素認証(2FA)
1Passwordのアカウントのセキュリティ対策を強化します。 - 削除したパスワードの履歴
最大で365日前に削除したパスワードを復元できます。 - トラベルモード
旅行中に1Passwordに保存されている機密データを隠せます。 - 1人につき1GBのストレージ
ファイルや画像を最大で1GB安全に保存できます。
1Passwordの個人プランは、Dashlaneプレミアムプランとは違い、緊急アクセス機能はありません。ですが、安全性とコストパフォーマンスが高く、使いやすいパスワードマネージャーを1人で使用したい場合はこのプランがおすすめです。同じくらいの価格で機能が少ないSticky Passwordなどと比べると、1Passwordの個人プランはかなり価値があるでしょう。
1Passwordファミリープラン:家族全員のログイン情報を保護するのに最適
1Passwordのファミリープランでは、個人プランの機能の他に、以下のような特長があります。
- 最大5人のユーザーが利用できる
少額の追加料金を支払えば、さらにユーザーを追加できます。 - 共有ボルト
家族とパスワードやデータを共有できます。 - 最大5つのゲストアカウント
一時的にログイン情報やパスワードにアクセスできるアカウントです。 - 権限の設定
家族それぞれのアクセス権限を設定できます(アクセス権限は閲覧、編集、管理から選択します)。 - アカウントの復元
マスターパスワードを忘れた場合、再びアカウントにアクセスできるようにします。
このプランは他社のパスワードマネージャーの家族向けプランと比べてもコストパフォーマンスが最高です。また、少額の追加料金を支払えばユーザーを追加できるため、1Passwordは大家族に最適でしょう。ユーザーを何人でも追加できるのは1Passwordだけで、アカウントを復元できるのも便利です。なお、1Passwordの個人プランではアカウントは復元できません。
ちなみに、LastPassの家族向けプランでは6人のユーザーが同じような機能を利用でき、料金は1Passwordの家族向けプランよりわずかに低価格です。
それでも、少額の料金を払えばユーザー数を増やせることと、ゲストを招待して一時的にデータを見られるようにできるなど、柔軟性なパスワードマネージャーが欲しい方には1Passwordの家族向けプランがおすすめです。
1Passwordチームスターターパック:スモールビジネスに最適
「1Passwordチームスターターパック」は、個人プランと家族向けプランの機能の他に、以下の機能が利用できます。
- 管理者コントロール
職員アカウントの管理、閲覧、アクセス権限の割り当てが可能です。 - Duoと連携
高度な多要素認証に対応しています。 - 共有ボルトとアイテムをいくつでも作成
ログイン情報や仕事の文書を共有ボルトに保存すれば、他のチームと共有しやすくなります。
このプランは安全にパスワードとデータを共有したいスモールビジネス向けです。他にも、1Passwordのビジネスプランは、ユーザーにつき5GB分のストレージ容量、アクティビティレポート、カスタムグループ、最大20個のゲストアカウント、優先サポートなどが含まれます。また、各メンバーは無料で1Passwordの家族向けプランを利用できます。
ビジネス向けプランはすべてコストパフォーマンスが高いでしょう。しかし法人向けパスワードマネージャーをご検討の方は、他にもおすすめのサービスがあります。ぜひご覧ください。
1Passwordの使いやすさとセットアップ
1Passwordは簡単にセットアップでき、使いやすいと思いました。ダウンロードもインストールも素早く完了します。しかし、マスターパスワードに記号や数字がなくてもOKなのは驚きました(Sticky Passwordなど、他のパスワードマネージャーでは必要です)。将来的には、マスターパスワードには記号や数字が必須にして欲しいものです。安全でないパスワードを作成することが多い人に、安全なパスワードを考えるよう促すことができます。
マスターパスワードを入力して、初めてアカウントにログインしたところ、固有のシークレットキーを取得できました。シークレットキーは34桁で、緊急キット(Emergency Kit)に保存されます。緊急キットとは、1Passwordにアカウント登録したすべてのユーザーに発行されるPDFファイルのことです。
緊急キットには以下の情報が掲載されています。
- 1Passwordのウェブ版にログインするためのURL
- 登録したメールアドレス
- シークレットキー
- マスターパスワード
- 1Passwordのカスタマーサポートのメールアドレス
- すべての1Passwordアプリでアカウントを素早くセットアップするためのQRコード
1Passwordのアカウントをセットアップしたら2段階認証(2FA)を有効にしました。1PasswordにログインするときにGoogle Authenticatorを使ってワンタイムコードを生成するように設定したのです。1Passwordで2段階認証を設定できるのは良いですが、Keeperのように、生体認証やスマートウォッチによる2段階認証にも対応していれば一層良いでしょう。
データを1Passwordにインポートするのは比較的簡単でした。他の1Passwordのアカウントからパスワードやログイン情報をインポートできるほか、Dashlane、RoboForm、LastPass、Encryptr、Google Chromeなどからも直接インポートできます。
他のパスワードマネージャーからインポートするにはCSVファイルが必要ですが、CSVファイルにはパスワードがプレーンテキストとして表示されるのであまり安全ではありません。他のパスワードマネージャーからより安全にインポートできるべきでしょう。LastPassやDashlaneでは、他のパスワードマネージャーのデータを様々な方法でインポートできます。
また、1PasswordのLinuxアプリも気に入りました。インストールは簡単で、コマンドラインツールで直感的に操作できます。コマンドラインツールでは、パスワードボルトへのアクセス、アカウントの管理、パスワードの生成・保存などもできます。さらに、1PasswordのLinuxアプリを使うと、マスターパスワードを入力しなくても1Passwordのアカウントを閲覧できます。Linuxのユーザーパスワード、指紋、セキュリティキーのいずれか1つでサインインできるのです。
まとめると、1Passwordは簡単にセットアップでき、インターフェースも分かりやすいデザインだと思いました。データをインポートする方法を増やして欲しいのが本音ですが、ソフト自体はとても簡単に設定・使用できますから、パソコンが苦手な方も安心して利用できます。
また、日本語に対応しているのも嬉しいですね。
1Passwordのモバイルアプリ
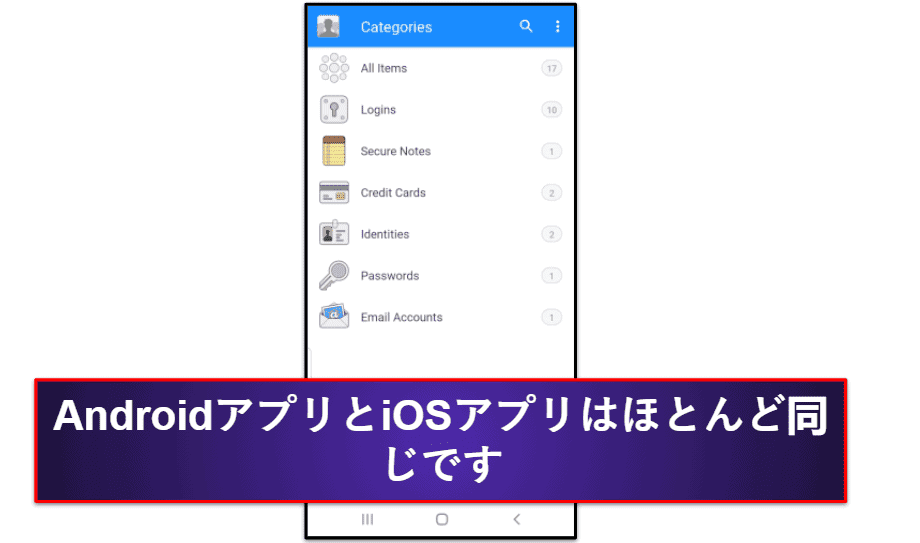
iOS・Androidアプリが用意されています。
アプリのインストールと設定は簡単でした。すでにアカウント登録してあったので、緊急キットのQRコードをスキャンするだけでセットアップが完了しました。
アプリはすっきりしたデザインで、インターフェースには主な機能が明記されており、直感的に操作できます。AndroidアプリとiOSアプリはデザインが似ています。どちらも画面下部にお気に入り、カテゴリ、タグ、設定というタブがあります。お気に入り、カテゴリ、タグはAndroidとiOS共通ですが、設定タブは少し違います。
Androidアプリの方が設定タブのオプションが良いと思いました。例えば、AndroidアプリにはWatchtowerタブが用意されていて、「情報が漏洩したサイト」「安全でないパスワード」「2段階認証」を確認するか選ぶことができます。一方、iOSアプリではWatchtowerの設定はセキュリティタブにあり、Watchtowerのオン・オフしか切り替えられず、Androidアプリのような詳細設定はありません。Androidアプリでは2段階認証を無効にできるのも気に入りました。
Androidではクリップボードを削除する時間が5つ用意されているのに対して、iOSアプリでは90秒後に削除するオプションしかありません。また、Androidではアプリ内で自動入力を有効にできますが、iOSの場合、iOSの設定で自動入力を有効化する必要があります(有効化する手順を分かりやすく説明してくれますが、やや面倒です)。
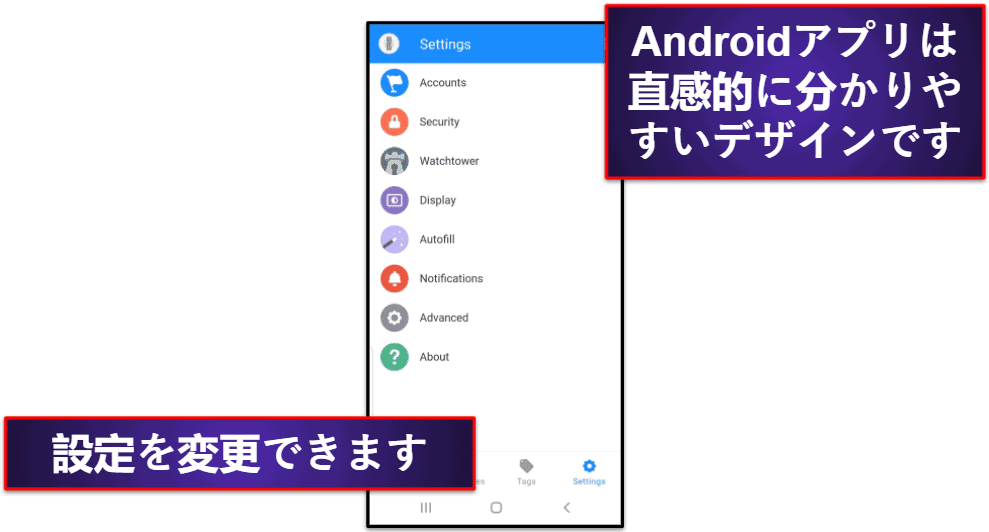
iOSアプリはSticky Passwordのモバイルアプリのように、ブラウザを搭載しているのがとても良いでしょう。1Passwordのブラウザを利用するとログイン情報やパスワードを簡単に入力できますが、ChromeやSafariなどでは自動入力を手動で有効にする必要があります。
ブラウザの他に、iOSの「スタンドアローンボルトを有効にする」機能が気に入りました。メインアカウントからアクセスできないモバイル専用ボルトを作成できるのです。モバイル専用ボルトを作成し、そのボルトは短いパスワードにすれば、マスターパスワードを入力する手間を省くことができます。
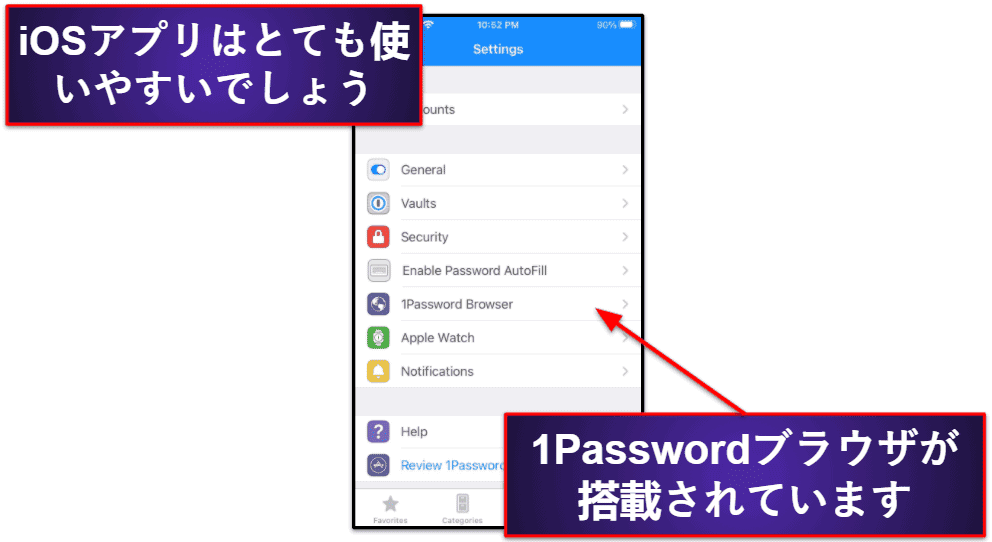
他の機能に関して、モバイルアプリの方がデスクトップ版より柔軟に利用できます。例えば、Androidアプリでは3分後にクリップボードを削除できます。一方、パソコンでは削除までの時間は最長で2分後です。とは言え、モバイルアプリもパソコン用アプリも機能が豊富で使いやすいと思いました。
まとめると、1Passwordのモバイルアプリは便利で、iOSアプリもAndroidアプリも、きちんと動作しました。インターフェースは直感的に操作でき、初めてでも使いこなせると思います。
1Passwordのカスタマーサポート
1Passwordは以下のサポートがあります。
- メールサポート
- 1Passwordのサポート掲示板
- 1Passwordのツイッター
電話サポートはありません。しかしDashlaneやLastPassも電話で問い合わせることはできませんから、電話サポートを提供しているパスワードマネージャーは少ないのでしょう。
日本語のカスタマーサポートはありませんが、サポート掲示板の記事はいくつか日本語に翻訳されています。
公式サイトの問い合わせフォームから質問を送信したところ、3時間後にメールで回答が届きました。いくつか追加で質問があったので、サポートスタッフに直接返信したところ、2時間程度で詳しい回答が届きました。問題を解決できたら、「チケットを終了させていただきます」という親切なメールが届きました。
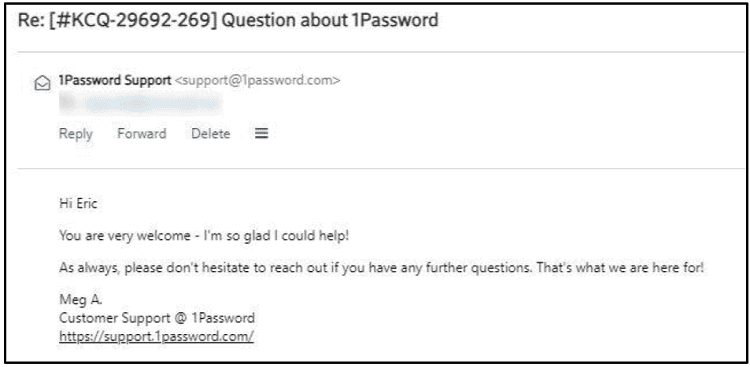
同じ質問を1Passwordのサポート掲示板にも投稿してみました。掲示板では比較的活発に情報交換が行われているようで、1日に100件以上の質問に回答が掲載されているそうです。私の質問には2時間強で回答が届きました。公式ツイッターアカウントに同じ質問を送信したところ、4時間で回答してくれました。
1Passwordに問い合わせる場合、対応が一番速いのはサポート掲示板のようですが、他の問い合わせ窓口も素早く回答してくれます。
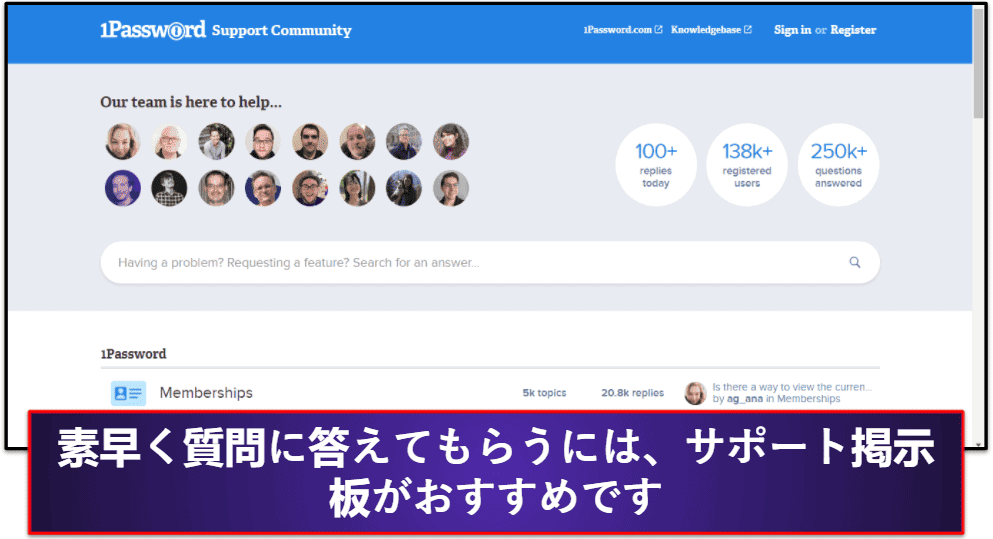
1Passwordの公式サイトには資料が充実しているのも気に入りました。使い始めるときに便利なクイックスタートガイドのほか、1Passwordの使い方に関する記事や動画もあります。また、ソフトウェアの機能を詳しく説明したホワイトペーパーも充実しています。
1Passwordは無料版がないので素早く対応してくれるかと思ったのですが、少し時間がかかってしまいました。ライブチャットがあればさらに良いと思います。しかし、1Passwordはたくさんのサポート資料があり、詳しく回答してくれたので満足しました。
1Passwordは2024年最高のパスワードマネージャーでしょうか?
1Passwordは安全性と使いやすさが優れたパスワードマネージャーで、追加機能も充実しています。最高水準の暗号化(AES 256ビット暗号化)を採用しており、ゼロ知識方針と2段階認証で安全を守ることができます。さらに、いくつでもパスワードボルトを作成でき(プライベートボルト・共有ボルト)、パスワードの強度、データ漏洩、有効期限を過ぎたクレジットカードなどを検出するWatchtowerなどの追加機能もあります。さらに、旅行中にボルトを隠せる「トラベルモード」などの機能もユニークです。
1Passwordはセットアップしやすく、画面は直感的に分かりやすいデザインです。ほんの数分ですべての端末にインストールでき、バグやトラブルはありませんでした。アプリのナビゲーションや使い方も分かりやすいと思いました。10個以上のボルトを簡単に作成でき、安全でないパスワードを検出したり2段階認証を有効にしたりするのも容易です。1Passwordのブラウザ拡張機能もきちんと動作しました。新しいログイン情報を自動保存でき、ログイン画面を開くと、保存されているログイン情報を自動入力できました。
改善点として、LastPassを見習ってデータのインポート方法を増やして欲しいと思います。また、1PasswordにはDashlaneやLastPassのような自動パスワード変更機能がないので、今後の導入を期待したいですね。大手サイトのパスワードを素早く変更できたら便利です。
1Passwordは個人や家族で利用するのにおすすめのサービスです。家族向けプランのコストパフォーマンスは最高です。プライベートボルトと共有ボルトを作成でき、暗号化されたファイルストレージ、5人以上のユーザーをカバーできるなど、魅力が満載です。Dashlaneの方が高度な機能がありますが、1Passwordのプレミアムの方が低価格です。1Passwordの代わりにおすすめのサービスをお探しの場合、LastPassは同じくらいの価格帯でパスワードの自動変更機能があります。
結論として、1Passwordは優れたパスワードマネージャーであり、2024年最高のサービスの1つなのは間違いありません。無料プランや返金保証はありませんが、リスクなしの14日間体験版があります。
よくある質問
1Passwordは無料版がありますか?
無料版はありませんが、1Passwordは全プランでリスクなしの14日間無料トライアルを利用できます(エンタープライズプランを除く)。
ただし、体験版にはクレジットカードが必要です。トライアル期間が終了する前に解約しなければ料金を請求されてしまうのでご注意ください。無料体験版ではWatchtower、トラベルモード、パスワード保存ボルトなど、1Passwordの全機能を試すことができます。ぜひ実感してみて下さい。
1Passwordのトラベルモードとは?
トラベルモードとは、指定された全端末で一時的にデータを隠せる機能です。旅行中にトラベルモードを有効にすると、「旅行時に表示(Safe for Travel)」と指定したボルトだけが表示されます。
1Passwordのウェブアカウントにログインし、トラベルモードをオンにすると、「旅行時に表示」と指定されたボルト以外、すべてのボルトが非表示になります。また、「トラベルモードが有効です」などと表示されませんから、部外者に一部のデータが非表示になっていること知られません。ボルトを再び表示するには1Passwordのウェブアカウントからトラベルモードをオフにしましょう。
このユニークな機能を使うと、出入国審査の段階でスマホを見せるよう要求されたとき、見せたくない情報を隠しておくことができます。
1Passwordのプランの選び方は?
アカウントがいくつ必要かによります。
自分のパスワードだけ管理したいなら1Passwordの個人プランが最適です。家族で利用したい場合、1Passwordの家族向けプランが良いでしょう。5人のユーザーをカバーでき、少額の追加料金を支払えば、さらにユーザーを追加することもできます。また、家族が1Passwordのマスターパスワードを忘れた場合、家族プランならアカウントを復元することも可能です。
ビジネスで使用する場合、ビジネスプランがおすすめです。パスワードやログイン権限をコントロールできるなど、ビジネスに役立つ機能があります。職員が出張する場合、遠隔からトラベルモードを有効にして機密データを保護することもできます。
1Passwordのマスターパスワードを忘れてしまった場合、アカウントを復元できますか?
1Password側はマスターパスワードやシークレットキーを保存しませんから、問い合わせてもアカウントを復元してもらえません。マスターパスワードやシークレットキーを知っているのはあなただけですから、きちんと管理しましょう。なお、アカウントを復元するために「緊急キット」をPDFファイルとしてダウンロードすることができます。緊急キットにはマスターパスワードやシークレットキーなどがまとめて掲載されています。
一方、ファミリープラン、チームプラン、エンタープライズプランでユーザーの1人がアカウントにアクセスできなくなった場合、管理者権限を持つユーザーが復元できます。