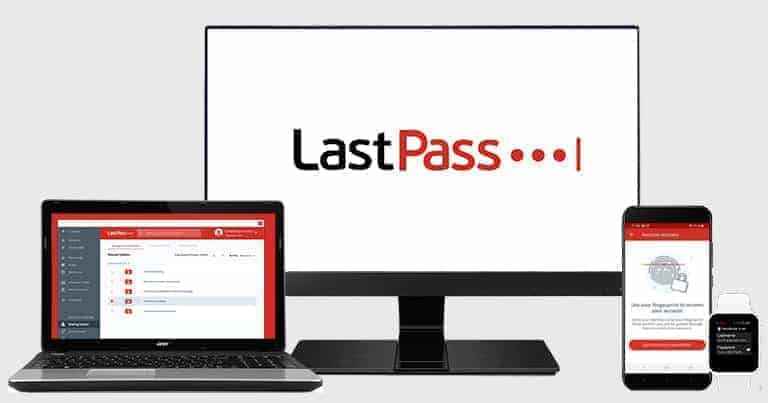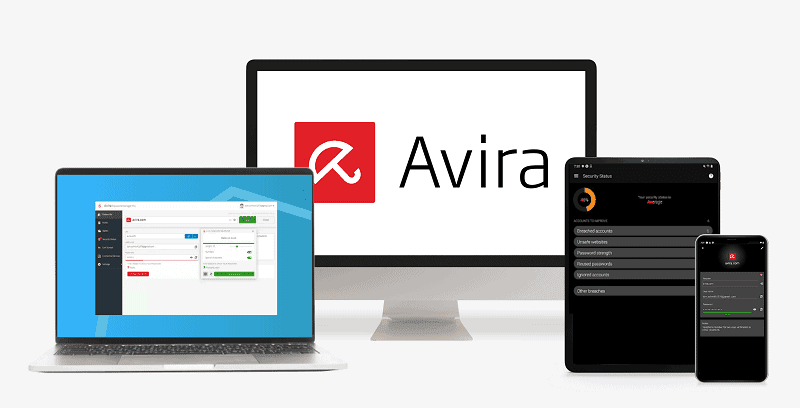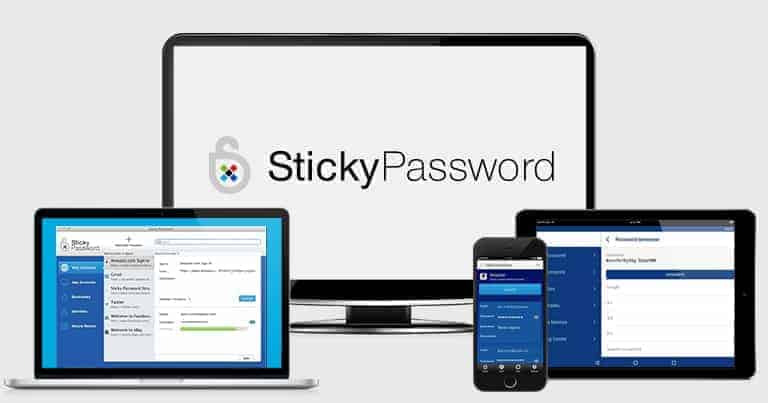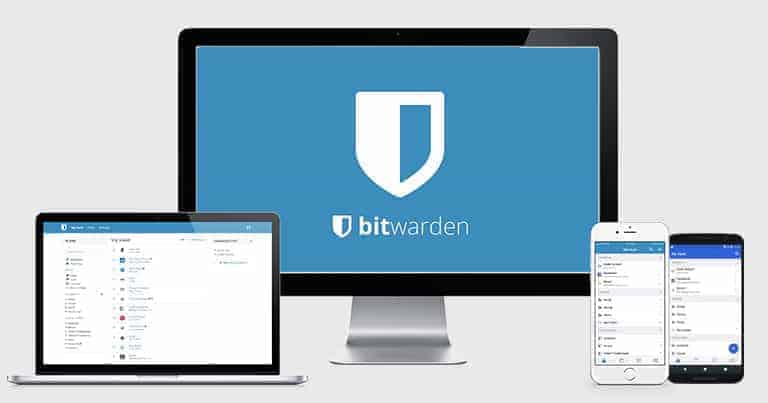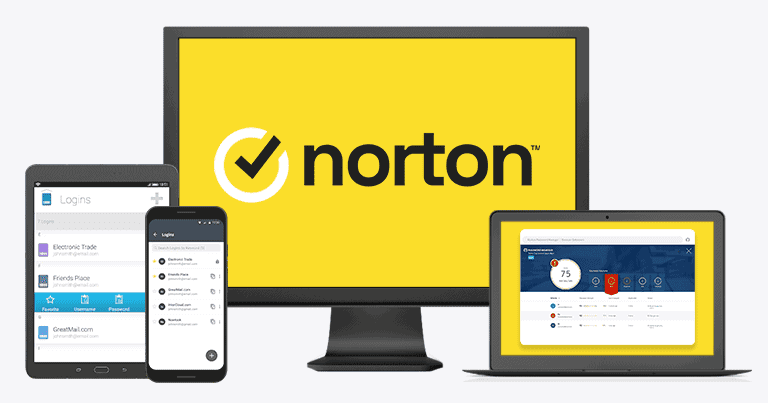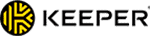更新日: 2024年11月11日
お急ぎですか?おすすめのChrome向けパスワードマネージャーはこちら!
- 🥇 1Password :複数のボルト作成、パスワードセキュリティ監査機能、パスワード共有など高度なセキュリティ対策や追加機能を豊富に搭載。各機能は使いやすく、手頃なプランを提供しているので個人ユーザーにも家族利用にも最適です。
Chrome拡張機能がある優秀なパスワードマネージャーを見つけるべく、業界でトップレベルのパスワード管理ツールを数週間をかけて調査し、機能、特徴、全体的なコストパフォーマンスを比較・評価した結果、おすすめサービスを10種類見つけることができたのでご紹介します。
Chromeにはブラウザ内にパスワードマネージャー機能が搭載されていますが、いくつかデメリットがあります。比較的弱いパスワードしか生成できませんし、カスタマイズもできません。自動入力できないことも頻繁にあり、きちんと管理されておらず、ログイン情報の盗難対策がないうえ、パスワードの同期はGoogle製品間(WindowsとAndroid端末上のChrome間など)のみ可能です。また、Chromeのパスワードマネージャーだけに頼っていると、単一障害点も生じます。Googleアカウントから締め出されると、メールやパスワードなど、ボルトに保存したすべてへのアクセスが失われてしまいます。
この記事でご紹介するパスワードマネージャーは、Chromeのパスワードマネージャーよりも機能性がはるかに優れており、マルチOS同期、確実に動作する自動入力機能、パスワード共有オプション、緊急アクセス、家族管理機能、クラウドストレージ、アカウント復旧オプションなど、さまざまな機能が備わっています。一番のおすすめである1Passwordには、海外旅行時にボルトを隠せるトラベルモードや、オンラインショッピングのセキュリティを強化する仮想支払いカードまであります。とはいえ、この記事のおすすめランキングにランクインしたどのその製品もスグレモノですので、自分のニーズに最もあった製品を選べば良いでしょう。
【早見表】Chrome向けの最高のパスワードマネージャー
🥇1. 1Password :2025年にChromeに一番おすすめのパスワード管理ツール
1Passwordはとても安全で使いやすく、有料のパスワードマネージャーに期待したい機能をすべて提供しています。また、Chrome用拡張機能は直感的に使いこなせる設計になっています。
1Passwordの拡張機能はとても気に入りました。調査ではきちんと動作し、ログインフィールドや支払フィールドが表示されるたびに簡単にパスワードや支払情報を保存して自動入力できました。また、新しくアカウントを作成した時には強力で高度なカスタムパスワードを生成してくれました。
1Passwordは他社より多機能で、次のようなツールが利用できます。
- パスワードボルトの審査
- メールのマスキング
- 強力なパスワードジェネレーター
- ダークウェブのモニタリング
- パスワードの共有
- パスキー認証
- 家族ボルトの共有・対策
- 2段階認証(時間ベースのワンタイムパスワード、生体認証、USBトーケン)
- 時間ベースのワンタイムパスワードによる認証機能
- 隠しボルト(トラベルモード)
- 仮想支払いカード(アメリカのユーザー限定)
- 日本語版Chrome拡張機能
1Passwordの「スマートパスワードジェネレーター」機能は、Googleのものよりもかなり強力なパスワードを生成できて感心しました。この機能は、特定のサイト要件を満たすユニークなパスワードを自動的に生成します。例えば、新しいGmailアカウントを作成する際、スマートパスワードジェネレーターはGmailの基準に完全に準拠したパスワードを生成してくれます(8文字以上で、数字、文字、記号を混ぜたもの)。
1Passwordでは、ボルトを複数作成することもできるので、パスワードやその他のデータを簡単に分類・管理できます。例えば、仕事用、家庭用、旅行用など、用途別に保管庫を作成できます。Dashlaneなどの他のトップクラスのパスワード管理ツールでも、このレベルのカスタマイズはできません。

さらに、1PasswordのChrome拡張機能はパスキーに対応しています。パスキーは、より安全で便利なログイン方法で、近い将来、大半のサイトやアプリが従来のパスワード入力からパスキーに移行する可能性が高いです。ですので、1Passwordがこの移行に備えてパスキーを既にChrome拡張機能に統合していることは素晴らしいでしょう。
1Passwordのパスワード共有ツール「Psst!」を使用すると、1Passwordユーザー以外の人ともログイン情報を共有できます。これに対して、Google パスワードマネージャーでは、家族グループ内の人とのみパスワードを共有できます。1Passwordでは、有効期限をカスタマイズできる共有リンクを生成することもできます。これは、Netflix アカウントなどのログイン情報をゲストと一時的に共有する際などにとても便利です。1PasswordはWi-Fiネットワーク用のQRコードも作成できるため、ゲストとWi-Fiパスワードも簡単に共有できます。
1Passwordは「Watchtower」という優れたセキュリティ審査ツールもあり、Googleのパスワード監査機能よりもはるかに包括的です。Watchtowerなら安全でないパスワードや流出したパスワードをすばやく確認し、対処できます。メールアドレスもダークウェブに漏洩していないかチェックできます。一方でGoogleの場合、この機能を利用するにはGoogle Oneの会員になる必要があります。
1Passwordのトラベルモードも気に入りました。旅行中、アカウントにボルト全体を隠せる機能です。他社では見られないユニークな機能で、旅行中にプライバシーとセキュリティを強化できます。米国在住の方の場合は、仮想支払いカードもおすすめです。これはアメリカユーザー限定の1Password独自の機能で、実際のデビットカード番号を隠すことで、データ漏洩や安全が脅かされるのを防ぎます。

1Passwordは2つのプランがあります。$2.99 / 月の1Passwordパーソナルでは、1人のユーザーが1Passwordの全機能を利用でき、コスパ抜群です。1Passwordファミリーは業界最高の家族プランです。5人のユーザー向けで、共有ボルト、権限の管理、アカウントの復元ツールも利用でき、料金は$4.99 / 月。少額の追加料金を支払えば、1Passwordのファミリープランにユーザーを追加できるのは素晴らしいでしょう。これも他社では見られないユニークな特長です。
まとめ:
1Passwordは安全性が抜群で、多機能なパスワード管理ツールで、使いやすいChrome拡張機能を提供しています。今回試したすべてのサイトでスムーズに動作し、自動入力とパスワード生成機能は特に性能が素晴らしかったです。1Passwordはボルトの整理やパスワードの共有、パスワードの審査、ダークウェブの監視など、高度な機能があり、隠しボルトや仮想支払いカードのようなユニークな追加機能も利用できます。プランは1Passwordパーソナルと1Passwordファミリーの2つで、どちらも14日間無料お試しできます。
🥈2. Dashlane :Chromeにスムーズに導入でき、高度なセキュリティ機能あり
Dashlaneは業界で最も安全なパスワード管理ツールの1つで、Chrome拡張機能は素晴らしく、VPN(仮想プライベートネットワーク)などのユニークな追加機能もあります。無制限のデバイスでパスワードをいくつでも同期でき、すべての主要なOSに対応しています。また、AES 256ビット暗号化、2段階認証(2FA)、ゼロ知識プロトコルなどの標準的なセキュリティ機能もあります。
テストでは、ログイン画面が表示されるたびにDashlaneのChrome拡張機能はきちんと動作し、Chromeのパスワードマネージャーが自動入力しなかったログイン画面でもうまくいきました。住所、クレジットカード、運転免許証などを複雑なウェブフォームに正確に自動入力できたので感心しました。また、Chromeのパスワードマネージャーとは違い、Dashlane独自のウェブアプリとモバイルアプリを使えばGoogleやGoogle以外のアプリでも利用できます。
さらに、Chrome版には、保存したパスワードをフィッシングサイトに誤って送信してしまうのを防ぐ保護機能も付いています。

Dashlaneには以下のような特徴もあります。
- ダークウェブのモニタリング
- 日本にもサーバーがある仮想プライベートネットワーク(VPN)
- パスワードの強度審査
- クラウドストレージ1GB(セキュアノート機能)
- 複数のアカウント復旧オプション
- パスキー認証
- 共有が無制限
- 日本語版Chrome拡張機能
この記事で唯一、Dashlaneはパスワードマネージャーとデータ量が無制限のVPNをセットで提供しており、必見でしょう。DashlaneのVPNはHotspot Shieldが提供しているもので、安全かつ高速で、データ通信量が無制限なので、動画の視聴とダウンロードに適しています。

また、Dashlaneはパスワードやメモの共有もとても簡単で、共有したいパスワードを選択し、受信者のメールアドレスを入力するだけです。また、受信者に完全なユーザー権限を与えることもでき、その場合はパスワードの閲覧、編集、共有が可能になります。あるいは、パスワードをロックして、受信者にはドットの羅列として表示されるように設定・共有することもできます。一方で、Googleのパスワード共有機能の場合は、このような高度なオプションはありません。
Dashlaneの有料プランは「プレミアムプラン」と「ファミリープラン」の2つです。Dashlaneプレミアム($4.99 / 月)では高度なフィッシング対策やVPNなど、Dashlaneの全機能を1人のユーザーが使用できます。一方、Dashlaneファミリー($7.49 / 月)は10人のユーザー向けで、家族管理ダッシュボードと1ユーザー(管理者アカウント)用のVPNも付属しています。Dashlaneは無料プランもあり、最大25個のパスワードを保存でき、Dashlaneユーザーとパスワードを無制限に共有できます。(ただし、使えるデバイスは1台だけです。)
まとめ:
DashlaneのChrome拡張機能は安全かつ多機能で使いやすく、すべてのサイト、ログイン画面、ウェブフォームでスムーズに動作しました。Dashlaneは非常に高度なセキュリティ対策を行っていますし、VPN、フィッシング対策、ダークウェブのモニタリング機能などの高度なツールがあります。Dashlaneの無料版を選んだ場合、プレミアムプランの30日間無料トライアルを利用できます。Dashlaneのプランはすべて30日返金保証付きなので安心してお試しください。
🥉3. RoboForm :フォームの自動入力機能が優秀
RoboFormのフォームの自動入力機能は業界トップクラスです。この記事でご紹介している他のパスワードマネージャーでも、クレジットカードや銀行口座、住所などを自動入力できますが、RoboFormは7種類の自動入力テンプレートがあるのが特長です(また、カスタムテンプレートもあります)。パスポートや車検、確定申告に関する番号・収入情報などさまざまなデータを保存し、自動入力できます。テストではRoboFormのChrome拡張機能からユーザープロフィールを選択して「自動入力」をクリックするだけで、あとは拡張機能が複雑なウェブフォームでも該当欄に情報を自動入力してくれます。ミスは全くありませんでした!
RoboFormには以下のような機能もあります。
- いくつでもパスワードを保存でき、端末数も無制限
- パスキー対応
- 2要素認証
- パスワードを共有するために安全なフォルダ
- お気に入りに保存
- パスワード審査ツール
- パスワード生成ツール
- 緊急アクセス
- 日本語版Chrome拡張機能

1PasswordやDashlaneとは違い、RoboFormはダークウェブの監視、安全なクラウドストレージなどの追加機能は提供していません。しかし、最も手頃なパスワード管理ツールの1つで、Googleよりもはるかに優れた幅広い機能を備えています。
RoboFormは安全にお気に入りを保存できるところが特に気に入りました。あらゆる端末やブラウザからお気に入りのサイトを簡単に整理したりアクセスしたりできます。RoboFormはお気に入りを暗号化、保存、同期できる珍しいパスワード管理ツールの1つなのも魅力的だと思います。

RoboFormには、高度な共有機能も付いており、ログイン情報を共有したり、共有フォルダを作成することができます。また、フォルダを共有する際には、各受信者の権限レベルを「読み取りと書き込み」、「ログインのみ」、「フルアクセス」のいずれかに設定することができます。Googleが提供する共有機能よりもはるかにカスタムオプションが優れています。
RoboFormの無料版ではパスワードをいくつでも保存でき、フォームの自動入力、パスワードの強度審査、2段階認証、(1台のデバイスで)クラウドバックアップ、お気に入りへの保存などが可能です。無料版はRoboFormプレミアムプランの30日間無料トライアル付きで、このトライアル期間は、全端末で同期でき、(無制限のデバイスで)クラウドバックアップ、緊急アクセスなども利用できます。なお、プレミアムプランは$0.99 / 月で加入できます。RoboFormファミリープランのサービス内容はプレミアムプランと同じですが、5人のユーザーが利用でき、料金は$1.59 / 月です。
まとめ:
RoboFormは安全で使いやすいパスワードマネージャーで、自動入力機能は業界トップレベルです。RoboFormのChrome拡張機能を使えば本当に簡単にログイン情報を保存して自動入力でき、複雑なウェブフォームでも自動的に個人情報を素早く自動で入力できます。さらに、セキュリティ機能に関してもRoboFormは優れており、2要素認証、緊急アクセス、クラウドバックアップなどがあるので、安心して利用できます。RoboFormの無料版ではRoboFormのプレミアムプランを30日間トライアルできるので、有料版にアップグレードしたらどんな機能を利用できるか試してみることができます。有料プランはすべて安心の30日返金保証付きです。
4. NordPass :最新の暗号化技術を搭載+使いやすいインターフェース
NordPassは直感的に操作できる使いやすいパスワードマネージャーです。Chrome拡張機能とデスクトップアプリの両方で、パスワードの保存、保管、自動入力が簡単にできます。
NordPassはそこまで追加機能は多くありませんが、Chrome拡張機能はとても使いやすく、以下のような必要機能はすべて備えています。
- 無制限のストレージ
- マルチデバイス同期
- パスワード生成ツール
- パスワード共有
- パスワードの健全性チェック
- メールのマスキング
- データ漏洩スキャン
- 緊急アクセス

NordPassは業界で最も安全なパスワードマネージャーの1つで、XChaCha20という高度な暗号化プロトコルでユーザーデータを万全に保護します。このプロトコルは256ビットのAES暗号化よりも新しい最新の暗号化技術となっています。但し、いずれの暗号化技術もこれまで読解されたことが一度もないため、どちらが優れているかを判断するのは難しいです。NordPassはセキュリティを強化するため、USBセキュリティキー、生体認証、バックアップコードなど複数の多要素認証オプションを提供しており、独自の認証アプリもあります。
NordPassのパスワード生成機能はとても気に入りました。Googleの生成機能よりもはるかに高度なパスワードを生成でき、数字、文字、記号を使って、8文字から最大60文字のパスワードを生成できます。また、Googleとは異なりNordPassにはパスフレーズ生成機能もあり、3語から10語の覚えやすいフレーズを生成できます。とはいえ、1Passwordのスマートパスワードジェネレーター(パスワード生成機能)の方がはるかに便利だと感じました。

NordPassはゼロ知識暗号化ファイルストレージも提供していますので、NordPass自体もあなたのファイルにアクセスや復号したり、ファイルについて知ることは不可能になっています。Googleドライブも暗号化されていますが、ゼロ知識ではありません。NordPassのプレミアムプランでは、最大3GBのファイルを安全なNordPassサーバーにアップロードできます。また、クラウドストレージサービスであるNordLockerのストレージを最大2TBまで利用できます。NordPassはデスクトップとiOSデバイスでのみ動作しますが、これほど大容量のストレージを提供しているのは素晴らしいと思います(LastPassやDashlaneなどの競合他社は、1人あたり1GBしか提供していません)。
NordPassの無料版は、パスワード保存数が無制限で、メモ機能やクレジットカードサポートを利用できます。マルチデバイス同期も無料版に含まれていますが、同時にログインできるのは1台のデバイスだけです。NordPassのプレミアムプラン($1.43 / 月)では、無制限のデバイスで使えて、安全なパスワード共有機能なども付いています。NordPassファミリープラン($3.69 / 月)では、最大6人ユーザーまで追加できます。NordPassのプランには、30日間の無料トライアルとリスクフリーの30日間の返金保証付きです。
まとめ:
NordPassは、XChaCha20暗号化技術や多要素認証など優れたセキュリティ機能を備えた使いやすいパスワードマネージャーです。追加機能はあまりありませんが、Chrome拡張機能とデスクトップアプリはとても高性能で、ログイン情報の保存や自動入力が簡単にできます。NordPassには無料版があり、プレミアムパッケージには30日間の返金保証が付いています。
5. Keeper: 高度なセキュリティ機能(ただしChrome拡張機能は基本的な機能だけ)
Keeperはセキュリティ対策が万全なパスワード管理ツールです。ゼロ知識方針、高度な暗号化、生体認証スキャンやスマートウォッチなど、さまざまな多要素認証オプションを揃えています。特に気に入ったのは、2FAコードをスマートウォッチに送信する「KeeperDNA」というスマートウォッチオプションで、Googleのパスワードマネージャーにはない高度なセキュリティと利便性を誇ります。
Keeperのデスクトップアプリは追加機能が満載ですが、Chrome用拡張機能はパスワードの保存・生成・自動入力以外の機能がほとんどないのは残念です。1PasswordやDashlaneなどのChromeアドオンの方が多機能で便利です。とは言え、Keeperのテストでは、動作が遅くなることもなくナビゲーションも操作が簡単で、パフォーマンスはとても優れていました。

Keeperの高度なセキュリティツールには以下のようなものがあります。
- ダークウェブのモニタリング
- 暗号化されたメッセージアプリ
- 暗号化されたファイルのストレージ
- パスワードのセキュリティ審査
- パスキー対応
- 日本語版Chrome拡張機能
Keeperの暗号化されたメッセージアプリは他のパスワードマネージャーで見られない珍しい機能ですね。メッセージの送信を取り消したり、自己破壊タイマーを設定したり、アプリのギャラリーに写真や動画を安全に保存したりできるのはすごいと思いました。

Keeperのパスワード共有はとても簡単で、ボルト内の共有したいアイテムをクリックし、受信者のメールアドレスを入力するだけで受信者は共有されたアイテムにアクセスできます(但し、Keeperのアカウントが必要です)。なお、Keeperには、Keeperアカウントを持たない人ともリンクを介してパスワードを共有できる、「ワンタイム共有」オプションもあります。リンクは、1時間から90日までの指定した期間で共有でき、日時のカスタマイズが有効です。一方で、Googleのパスワードマネージャーには、このようなカスタマイズ可能な共有機能はありません。
Keeperは無料版を提供していますが、基本的な機能ばかりで自動入力もできません。また、1台のモバイルデバイスで最大10件しかパスワード保存できません。Keeperアンリミテッドプラン($2.92 / 月)では、デバイス数と保存できるパスワード数が無制限で、パスワードの共有、多要素認証、緊急アクセス、暗号化されたメッセージアプリなどの機能があります。Keeperファミリープランは5人のユーザーが利用でき、10GBのクラウドストレージが使えます。Keeperの料金は$6.25 / 月~で、両プランのアドオンとして、ダークウェブの監視と最大100GBの安全なストレージを追加できます。
まとめ:
Keeperは、パスキーや多要素認証、ダークウェブのモニタリング(有料アドオン)、暗号化されたメッセージアプリなどのセキュリティ機能が多いパスワード管理ツールです。他のパスワードマネージャーより高度なツールが豊富で、いずれの操作も簡単です。Chromeの拡張機能は基本的な機能ばかりですが、新しいパスワードを簡単に生成して保存でき、ウェブフォームも自動入力できます。Keeperのプランは「アンリミテッドプラン」と「ファミリープラン」の2つで、別途アドオンとして、ダークウェブ監視機能と安全なファイルストレージを含む「バンドル」もあります。30日間無料トライアルでKeeperを体験できます。
6. LastPass :充実したオススメ無料プランあり
LastPassは安全で使いやすく、充実した無料プランがあります。Chrome拡張機能では、パスワードの生成や新しいログイン情報の保存が簡単に行えます。また、フォームの自動入力機能も感心するほど優秀です。複雑なウェブフォームでも、ほとんどミスなく入力できました。

LastPassには以下のような機能もあります。
- アカウント復元オプション
- 1対多のパスワード共有
- 高度な2段階認証オプション
- 緊急アクセス
LastPassはGoogleよりも多くのアカウント復元オプションを提供している点も気に入りました。マスターパスワードを忘れた場合、手順に従ってアカウントを復元すれば再びボルトにアクセスできるようになります。Sticky Passwordなど、アカウントを復元できないパスワード管理ツールが多いなか(マスターパスワードを忘れると、保存したパスワードを閲覧できなくなり回復する方法がありません)、LastPassなら簡単に復元できるのが素晴らしいでしょう。

LastPassの無料プランは、業界でもトップクラスの無料パスワードマネージャーの1つです。しかし、LastPassプレミアムにアップグレードする価値はあるでしょう。モバイルとパソコンで制限なく利用でき、デバイス間でデータを同期できます。また、1GB分の安全なクラウドストレージ、緊急アクセス、複数のユーザーとのパスワードの共有、高度な多要素認証、ダークウェブの監視など、さまざまな機能をわずか$3.00 / 月で利用できます。LastPassファミリー($4.00 / 月)は6人のユーザーが利用できます。無制限の共有フォルダーを作成でき、家族管理ダッシュボードもあります。
まとめ:
LastPassは無料で様々な機能を利用でき、高度なセキュリティ対策やChromeの拡張機能が使いやすいのが特徴です。拡張機能を使えば簡単にログイン情報を保存、編集でき、複雑なウェブフォームもしっかり自動入力できます。LastPassの無料版ではいくらでもパスワードを保存でき、端末数も無制限ですが、デスクトップまたはモバイルのいずれかを選ぶ必要があります。また、アカウントの復元、パスワードの強度分析など、追加機能も利用できます。一方、LastPassプレミアムはデバイス数が無制限で、クラウドストレージ、高度な多要素認証、ダークウェブの監視、緊急アクセスなどの機能が追加されます。返金保証はありませんが、LastPassの無料版はLastPassプレミアムの30日間無料トライアル付きです。
7. Total Password:無料の広告ブロッカー付き
Total PasswordのChrome拡張機能は、使いやすく実用的なツールで、リモートログアウトやボルト監査などの機能を提供しています。なお、256ビットAES暗号化技術や厳格なノーログポリシーを採用しているため、データの安全を確保できます。しかし、ダークウェブの監視やパスワード共有などの追加機能を備えた1PasswordやDashlaneに比べると機能は多くありません。
Total Passwordの拡張機能はスムーズに作動し、パスワードの生成、保存、自動入力が簡単にできました。また、多少複雑なフィールドを含むフォームでも、自動入力がうまくいきました。しかし、RoboFormの自動入力機能ほど高度ではありません。

Total Passwordには、次のような機能もあります。
- パスワード生成ツール
- 2段階認証
- セキュリティレポート
- Secure Me(リモートログアウト)機能
- Total Adblock(広告ブロッカー)
Secure Me機能は、どのデバイスからでもTotal Passwordアカウントからリモートログアウトができる機能で、職場や学校などでPCを開いたままにしてしまった場合に特に便利です。また、Secure Meは、ログインしているすべてのサイトからログアウトし、閲覧履歴を削除することもできます。一方で、Googleのログアウト機能の場合、ログアウト等ができるのはGoogleアカウントのみに限定されています。
Total Passwordのプランには、Total Adblockの無料アプリも付いています。Total Adblockは強力な広告ブロッカーで、ブラウジング体験を向上できます。Total Adblockを実際に試したところ、Chromeの内蔵広告ブロッカーよりも多くの広告やトラッカーをブロックでき、ページの読み込み時間を高速化・プライバシーを保護できました。また、ポップアップをブロックしたり、安全なサイトをホワイトリストに登録する機能など、さまざまな便利設定も備えています。

Total Passwordは業界でもかなり格安の分類に入るパスワード管理ツールで、$1.99 / 月〜から加入できます。なお、総合的なセキュリティ対策ソフトであるTotalAV Total Security($49.00 / 年)に加入すると、Total Passwordが付いてきます。TotalAVの最高評価を獲得しているウイルス対策やデータ量無制限 VPNなど総合的なセキュリティ対策セットとなっています。なお、両方のプランには30日間の返金保証が付いています。
まとめ:
Total Passwordは、Total Adblock(広告ブロッカー)付きで、幅広い機能を提供しています。インターフェースは使いやすく、セキュリティも万全なのでデータを安全に保護できます。競合他社ほど追加機能は多くはありませんが、お手頃価格でコスパの良いパスワード管理ツールです。なお、パスワードマネージャーだけでなく総合的なセキュリティ対策ソフトをお探しなら、TotalAV Total Securityがおすすめです。
8. Aviraパスワードマネージャー:インターフェースが分かりやすく、機能も直感的に使える
AviraパスワードマネージャーはChromeアドオンは基本機能しかありませんが、使いやすく、堅牢なセキュリティ機能と充実した無料プランを提供しています。Chromeアドオンをテストしたところ、しっかり動作しました。アカウントに登録するたびにユーザー名とパスワードを保存するか表示され、保存されているアカウントにログインしようとすると、スムーズに自動入力できました。
なお、他の機能を使うには、ウェブダッシュボードを開かなければなりませんでした。ウェブダッシュボードはとてもシンプルで使いやすい設計なので、大した欠点ではありません。

Aviraパスワードマネージャーには他にも以下のような機能があります。
- モバイルで生体認証に対応
- 2段階認証を搭載
- パスワードボルトの審査
- データ漏えいのスキャン
- 日本語版Chrome拡張機能
Aviraのパスワードマネージャーには、Dashlaneや1Passwordのような高度な機能はなく、パスワードの共有、緊急アクセス、暗号化されたストレージなどは利用できません。しかし、Aviraのパスワードマネージャーはとても使いやすく、安全性が高く、機能はすべてきちんと動作します。また、パスワードボルトの監査、データ侵害の監視、優先カスタマーサポートを提供しており、Googleのパスワードマネージャーよりも総合的に優秀だと思います。

Aviraの無料プランは無料パスワードマネージャーとしては優秀です。多くの標準機能が付いており、無制限のデバイスで無制限のパスワードを保存できます。なお、AviraパスワードマネージャーProにアップグレードすると、$2.66 / 月でパスワードボルトの審査やデータ漏洩の監視、優先カスタマーサポートも利用できます。
Aviraパスワードマネージャーは単体製品、または、Aviraの包括的なインターネットセキュリティスイート「Avira Prime」に加入してパスワード管理ツールを使うことも可能です。Avira Primeにはウィルス対策ソフトやVPNも含まれます。
まとめ:
AviraパスワードマネージャーはChromeに対応した使いやすいパスワード管理ツールで、無料プランも充実しています。Aviraの無料版では複数台の端末でいくらでもパスワードを保存できるほか、生体認証に対応しており、2段階認証ツールも搭載しています。単体パッケージとしてProプランにアップグレードすることもできますが、2025年におすすめのセキュリティソフトの1つ、Avira Primeセキュリティバンドルとセットで購入することも可能です。Aviraの年間プランはすべて、60日間返金保証付きです。
9. Sticky Password:安全にデータを同期するのにオススメ
Sticky Passwordは初心者でも簡単に使いこなせるパスワードマネージャーで、日本語版のChrome拡張機能もあり、ローカル端末にデータを同期する機能やダークウェブの監視など高度なセキュリティ機能もあります。但し、Sticky Passwordは1Passwordなどのトップクラスの製品ほど多機能ではありません。
Sticky PasswordのChrome拡張機能は使いやすいですが、拡張機能を使用するにはデスクトップまたはモバイルアプリをインストールする必要があるため、セットアップにはやや手間がかかります。しかし、拡張機能から直接新しいユーザープロフィールを作成・保存すると、Google Chrome以外のブラウザでも簡単にそれらの情報にアクセスできる点は気に入っています。また、拡張機能には使いやすいダッシュボードがあり、現在使用中のサイトのログイン情報を追加・編集できる点も便利です。

また、Sticky Passwordのクラウドサービスを使用せずに、Wi-Fi経由でデバイスを同期できるWi-Fi同期オプションも便利です。Googleの場合、パスワードの同期はGoogleのクラウドサービス経由のみですが、Sticky Passwordでは、Googleのクラウドサービスを使用せずにWi-Fiネットワーク経由でデバイスを同期できます。Googleのパスワードマネージャーとは異なり、USBドライブにポータブル版Sticky Passwordを保存でき、Windowsパソコンで保存したデータにアクセスできます。

Sticky Passwordの無料プランはパスワード保存数が無制限で、セキュアメモの保存、デジタルウォレット、パスワード生成ツール、2段階認証、持ち運びに便利なUSB版などの機能があります。Sticky Passwordプレミアム($1.66 / 月)は無制限のデバイス間でデータを同期でき、クラウド・Wi-Fiでの同期、パスワードの共有、緊急アクセス、ダークウェブの監視などの機能が追加されます。
まとめ:
Sticky Passwordは使いやすいパスワード管理ツールで、ローカルWi-Fiでの同期、持ち歩きに便利なUSB版パスワードボルトを作成できるなど高度なセキュリティ機能があります。Chrome拡張機能は高性能で、ログイン情報を保存したり変更したりできますし、ウェブフォームへのパスワードの自動入力やユーザープロフィールの新規作成、お気に入りへの追加など、便利機能が満載です。Sticky Passwordの無料版にはSticky Passwordのプレミアムプランの30日間無料トライアルが含まれています。30日返金保証もあり、有料プランからの収入の一部をマナティー愛護基金に寄付しています。
10. Password Boss:使いやすく機能が豊富
Password Bossは、シンプルかつ多機能なパスワード管理ツールで、初心者から上級者ユーザーまで、様々な方にオススメできるサービスです。
Chromeの拡張機能もスムーズに利用できました。新しいパスワードを簡単に生成したり、新しいログイン情報を保存したり、ウェブフォームの自動入力もラクラクできます。RoboFormほどは自動入力機能は優れていませんが、便利なのは間違いありません。

Password Bossは、パスワードの共有やダークウェブのスキャン、2段階認証、緊急アクセスなど、機能が豊富です。他社では見られないユニークな機能はありませんが、Googleパスワードマネージャーより多機能で、ツールはすべて期待通りに動作しました。

しかし、Password Bossの無料プランは機能がかなり限られています。パスワードと支払い情報はいくらでも保存できますが、ローカルストレージは1台のデバイスでしか利用できません。パスワード共有機能もかなり限られています。$2.50 / 月のプレミアムプランではPassword Bossの全機能が利用できます。なお、30日間無料トライアルと30日間の返金保証も付いていますので、リスクなしでサービスを試せます。
まとめ:
Password Bossは使いやすいパスワードマネージャーで、機能が豊富です。パスワードの生成、共有、個人情報と支払い情報の保存、2段階認証、緊急アクセス、ダークウェブの監視などが含まれます。Password BossのChrome拡張機能は直感的に使えるように設計されており、パスワードを簡単に保存したりウェブフォームを自動入力したりできます。有料版を30日間無料トライアルできますし、有料版に加入する場合30日間の返金保証もありますので、Password Bossを試す価値は十分あるでしょう。
【おまけ】Bitwarden :オープンソースのパスワードマネージャーの中でナンバーワン
Bitwardenは完全にオープンソースのパスワードマネージャーです。高度なセキュリティ機能を備えており、Chrome拡張機能もあります。無料プランのほか、個人・家族向けプランは¥$1.00 / 月からなので、低価格です。しかし、この記事でご紹介している他社製品ほどインターフェースは使いやすいとは言えません。

BitwardenのChrome拡張機能は、パスワードボルト、パスワードの生成ツールやパスキー機能、2段階認証ツールなども利用できます。残念ながら、Chrome拡張機能は少し不便なところもあります。テストでは自動保存機能に不具合があり、新しく作成したログイン情報を保存できないことがありました。また、自動入力機能を使用するには手動で設定を行う必要がありました。さらに、一部の設定は操作方法が分かりにくく、Bitwardenのナレッジベースを検索する必要がありました。しかし、いったん各設定を完了してしまえば、うまく機能します。
BitwardenがGoogleパスワードマネージャーよりも優れている点として、パスワード生成機能が挙げられます。Bitwardenのパスワード生成機能はかなり高性能で、私がこれまで使った中で最高レベルでした。カスタマイズ可能なユーザー名(メールアドレスの有無は選択可能)を作成できるパスフレーズ生成機能が特に気に入りました。なお、唯一、Bitwardenよりも優れたパスワード生成機能を備えているのは、1Passwordです。
Bitwardenには以下のような機能もあります。
- YubiKeyなどのサードパーティアプリで2要素認証
- 2段階認証コード生成ツール
- パスキー対応(但し、ブラウザ拡張機能のみで可)
- クラウドではなくローカルサーバーにデータの保存も可能
- パスワードの強度や情報漏洩を通知するレポート
- 緊急アクセス
- 日本語版Chrome拡張機能

Bitwarden無料プランは、保存できるパスワード数とデバイス数が無制限です。パスワードマネージャーの無料版でパスワード数とデバイス数が無制限なのはとても珍しいです(その他だと、NordPassとAviraくらいしかありません)。ほかにも、2段階認証やローカルサーバーに保存できるなどの特長もあります。$1.00 / 月のBitwarden Premiumでは、2段階認証コード生成ツール、パスワードのセキュリティ審査、緊急アクセス、1GB分のクラウドストレージなども利用できます。Bitwarden Familiesはわずか$3.33 / 月で最大6人のユーザーが利用でき、同じプランを使っているほかのユーザーと制限なく共有できます。
まとめ:
Bitwardenはオープンソースのパスワードマネージャーで、低価格で便利なセキュリティ機能もたくさんありますが、あまり使いやすいとは言えません。BitwardenのChrome拡張機能はログイン情報を自動で保存できないこともあり、自動入力機能を使用するには手動で設定を行う必要があります。しかし、Bitwardenは最も低価格のパスワードマネージャーの1つですし、Bitwardenの無料版で一部の機能を試してみることもできます。プレミアムプランはすべて30日返金保証があるので安心してお試しください。
【おまけ】Nortonパスワードマネージャー:ボルト監査機能付きの無料パスワードマネージャー
Nortonパスワードマネージャーは、高度なセキュリティ機能とChrome拡張機能を備えた無料のパスワードマネージャーです。この記事で紹介した他のパスワードマネージャーほど機能は多くありませんが、ノートンパスワードマネージャーには、256ビットAES暗号化やゼロ知識ポリシーなどの業界標準のセキュリティ機能が搭載されており、さらにパスワードボルトの監査などの追加機能も備えています。
なお、ノートンのChrome拡張機能では、パスワードボルト、保存したアドレス、決済情報にのみアクセスできます。また、パスワード生成機能などの基本機能は、Chromeの別タブで開かれるので、少し不便です。しかし、オートセーブ機能と自動入力機能は問題なくスムーズに動作しました。

Nortonパスワードマネージャーは重要な機能がいくつか欠けているので、この記事で上位にランクインしている2025年おすすめのパスワードマネージャーとは肩を並べることはできません。例えば、Nortonパスワードマネージャーには安全なパスワード共有やTOTP認証機能(いずれも1PasswordやDashlaneには搭載されています)が付いていません。
とはいえ、ノートンにはGoogleパスワード マネージャーよりも多くの2FAオプションが用意されており、Authy、Google認証システム、その他の主要な認証アプリにも対応しています。USBセキュリティキーやバックアップコードを使用して2FAを有効化することもできます。
Nortonパスワードマネージャーは、利用できるデバイスと保存できるパスワードの数が無制限ですが、ノートンのウイルス対策に加入すると、ダークウェブの監視やVPNなどの追加セキュリティ機能も利用できます。

$49.99 / 年*のノートン 360 デラックスは、確実にマルウェアを検出できるマルウェア検出機能や各OS用の使いやすいアプリを提供しています。$99.99 / 年*のノートン 360 with LifeLock にアップグレードすれば、ノートンの姉妹会社であるLifeLockが提供する「なりすまし」対策やクレジットカードのモニタリングサービスも利用できます。(但し、このプランは、一部の国でしか提供されていません。)
まとめ:
Nortonパスワードマネージャーは、無料のパスワードマネージャーとしては十分な機能を備えていますが、安全なパスワード共有などのセキュリティ機能が不足しており、Chrome拡張機能は使える機能がかなり少ないという欠点があります。とはいえ、256ビット暗号化などの業界標準の機能や、パスワードボルトの監査、ワンクリックでのパスワード変更などの便利な機能を備えています。また、ノートン社のプレミアムウイルス対策パッケージ(全プランに60日間の返金保証付き)に加入するとダークウェブの監視などの追加のセキュリティ機能が使えます。
Nortonパスワードマネージャーの完全レビューはこちら >
比較表
【検証方法】比較とランク付けの基準
この記事では、当サイトで細かなテストと総合評価を行った結果、2025年現在Chromeユーザーにおすすめのパスワードマネージャーを厳選しました。セキュリティ機能、操作のしやすさ、機能性、サポート品質、コスパなど、重要な要素を検証し、Chromeでシームレスに機能し、高度な機能と保護対策を備えた製品をランキング化しています。
- 業界標準セキュリティと暗号化を搭載。この記事でおすすめする各パスワードマネージャーはュリティの必須条件を満たし、256ビットAES暗号化(または同等レベルの暗号化技術)、ゼロ知識プロトコル、強固な2段階認証を備えています。さまざまなサイバー脅威に対して強固な対策を提供している製品がランクインしています。

- Googleパスワードマネージャーと比較してより優れた機能がある。ゼロ知識ストレージ、複数のボルト、高度なフォーム入力機能、VPN、暗号化メッセージ、緊急アクセス機能など、Googleに欠けている追加のセキュリティツールがあるパスワードマネージャーを厳選しました。また、実際に使ってみて、これらの機能がおまけのようなツールではなく、本当に役に立つものかも確認しています。結果、1PasswordとDashlaneの機能性は特に優れていることがわかりました。
- 使いやすいパスワード管理ツール。パスワードマネージャーは、どんなに高度な機能を備えていても、使いやすくなければ意味がありません。このリストに挙げたパスワードマネージャーは、ITに詳しいユーザーでない初心者にも使いやすいシンプルな管理ツールです。自分で確認したい場合は、有料版を購入する前に無料トライアルを利用したり、返金保証があるプランを試して、使い心地を試してみるとよいでしょう。
- 充実したカスタマーサポート。おすすめパスワードマネージャーを厳選するにあたり、各パスワードマネージャーのライブチャットやメール対応窓口など、複数のカスタマーサポートチ、セキャネルに実際に問い合わせてみて、対応の早さや親切さなどを評価しました。

- 機能性と金額を比較してコスパが高い。パスワード管理ツールの中には、低価格で利用できるものもありますが、必要な機能が付いていないこともありますので、機能性と金額を比較して評価しています。また、無料トライアルや返金制度のある製品をお勧めしています。有料プランに加入する前にサービスを試すようにしましょう。
Chromeパスワードマネージャーとサードパーティ製パスワードマネージャーの違い
Chromeパスワードマネージャーは、Chromeウェブブラウザに内蔵された無料のシンプルなパスワードマネージャーです。しかし、緊急アクセスなどの機能が欠けていたり、ChromeブラウザでGoogleアカウントにログインしたデバイス間でのみ同期されます。基本的なパスワード生成機能とパスワードチェッカーは含まれていますが、複雑なフォーム入力やゼロ知識クラウドストレージなどの高度な機能はありません。
この記事でご紹介しているパスワードマネージャーは、すべてのデバイス間でデータを同期できたり、基本的な機能から高度な機能までパスワード管理に必要な機能がすべて揃っており、使い方も簡単です。1Password、Dashlane、RoboFormなどのトップ製品は、プライバシーカード(1Password)、トラベルモード(1Password)、VPN(Dashlane)、ブックマークの保存(RoboForm)など、ユニークな追加機能も備えています。さらに、これらの人気サードパーティ製パスワードマネージャーは、直感的なアプリとお手頃価格のファミリープランも提供しており、1アカウントあたり最大5人のユーザーが利用できます。なお、1Passwordは、少額の追加料金でアカウントに更にユーザーを追加できる、業界唯一のパスワードマネージャーでもあります。
惜しくも選ばれなかったトップブランド
- True Key:TrueKeyはセキュリティソフトとして有名なMcAfeeによるサービスなので期待していたのですが、残念です。パスワードの共有や強度審査など、パスワードマネージャーで重要な機能が含まれていませんし、Chromeブラウザできちんと動作しなかったのです。(なぜかアカウントからログアウトされてしまい、マルウェアをインストールしてしまったかと思ったほどでした!)
- Zoho Vault:Zoho Vaultはビジネスユーザーに向いているパスワードマネージャーでしょう。セキュリティ機能が充実しており、職員がパスワードを管理したり、データやログイン情報を共有したりするのに役立ちます。しかしそれが問題なのです。Zoho Vaultの機能はチームで利用することを想定しているため、個人で利用するのには向いていません。この記事では個人や家族向けのパスワードマネージャーを検査したため、このサービスはランキングでご紹介しませんでした
- Enpass:Enpassは比較的優れたパスワードマネージャーで、基本的なパスワード管理はしっかりしています。しかし、Enpassではローカル端末にしかデータを保存できないため、クラウドにパスワードを保存・同期したい場合はサードパーティのクラウドストレージサービスに加入しなければなりません。また、Enpassは2段階認証に対応していませんし、パスワードを共有するのも手間がかかります。
- LogMeOnce:LogMeOnceは、セキュリティがしっかりしており256ビットAES/SHA-512暗号化や複数の2段階認証オプションがありますが、大きな欠点もあります。例えば、モバイルアプリのインターフェースは使いづらく、ダークウェブの監視機能は提供していますが、基本プランには含まれておらず、有料のアドオンとして購入する必要があります。これらのデメリットにより、この記事のトップ10にはランクインしませんでした。
よくある質問
Chromeにはパスワードマネージャーが搭載されているのでは?
Chromeに搭載されているパスワードマネージャーは悪くありませんが、良いとも言えません。パスワードを保存して自動入力できるのですが、パスワード管理が専門のアプリほどは機能が充実していません。例えば、Dashlaneのような一流ブランドは、緊急アクセス、ファイルストレージ、ダークウェブのライブモニタリングなどのような追加のセキュリティ機能も提供しています。一方で、Chromeのパスワードマネージャーには、これらの機能は一切ありません。
さらに、Chromeのパスワードマネージャーだけに頼っていると、単一障害点が生じてしまい、Googleアカウントへのアクセスを失うと、メールやパスワードなどボルトに保存されているすべてへのアクセスも失われてしまいます。
Chromeのパスワードマネージャーはパスワードを生成できますが、機能が高度ではありません。どんなパスワードを生成するかカスタマイズできないので、プレミアムパスワードマネージャーのように文字数を増やしたり、記号や数字など、文字の種類を選んだりできません。また、Googleは「パスワードチェッカー」を提供していますが、この機能もパスワード管理が専門のアプリほど高度なオプションはありません。
Chromeのパスワードマネージャーで十分では?
十分とは言えません。まず、この記事でご紹介したパスワードマネージャーとは違い、Googleのパスワードマネージャーではマスターパスワードを設定できません。Google Chromeのブラウザベースのパスワードマネージャーを利用すると、マスターパスワードはGoogleアカウントにログインするときのパスワードと同じということになります。
サードパーティのパスワードマネージャーを利用すると、マスターパスワードを設定する必要があります。マスターパスワードとは、パスワードボルトにアクセスするためのプライベートキーです。そのため、ログイン情報などのデータにアクセスできるのは間違いなくあなただけですし、端末を盗難されてもマスターパスワードがなければログイン情報を知られることはありません。
サードパーティのパスワードマネージャーは安全ですか?
はい、安全です。こちらのランキングでご紹介したパスワードマネージャーは高度な暗号化を採用しており、非常に安全で信頼できます。1PasswordやDashlaneなど、ほとんどのパスワード管理ツールは解読不可能なAES 256ビット暗号化を使用しています。これは軍隊や銀行などが使用しているのと同じ暗号化です。
Chromeで保存したパスワードを他のOSに同期できますか?
ChromeのパスワードマネージャーはほとんどのOSに対応しています(Googleのアカウントに接続されている必要があります)。しかし、このランキングでご紹介したパスワードマネージャーとは違い、他のブラウザでは利用できません。例えば、1Passwordはあらゆるプラットフォームやブラウザに対応しているので、すべてのデバイスやOS、ブラウザでいつでもグイン情報にアクセスできます。
パスワードマネージャーのChrome拡張機能の仕組みとは?
Chromeのパスワードマネージャー拡張機能は、メインのパスワードマネージャーアプリのサブバージョンのようなもので、ブラウザに直接連携されるため、Chromeブラウザからシームレスにアクセス・機能します。拡張機能をインストールしてログインすると、ブラウジング中に自動的に保存済みのユーザー名とパスワードが入力されるため、覚えておく必要がなくなります。
多くの拡張機能では、パスワードの生成機能やクレジットカード番号などパスワード以外のデータを安全に保存できるなどの追加機能も提供しています。拡張機能は、クラウドベースまたはローカルを問わず、メインのアプリと安全に連携・ユーザーデータを暗号化することで情報を保護します。
Chromeにパスワードマネージャーの拡張機能を追加するにには?
Chromeにパスワードマネージャーの拡張機能を追加するのは簡単で、まずはChromeを開き、Chromeウェブストアに移動します。検索バーに、ご希望のパスワードマネージャーの名前を入力したらエンターキーをクリックします。該当する拡張機能が見つかったら、その隣にある「Chromeに追加」ボタンをクリックします。拡張機能に必要な許可事項の詳細が記載されたポップアップが表示されますので、内容を確認して「拡張機能を追加」をクリックして次に進みます。インストールが完了すると、通常はアドレスバーの近くにパスワードマネージャーのアイコンが表示されます。そのアイコンをクリックしてアカウントにログインすると、拡張機能が利用可能になります。