
更新日: 2024年1月30日
お困りですか?Windows Defenderのセキュリティ警告画面を削除する方法
- 1. 予備ステップ
Webブラウザの設定を初期化(リセット)します。 - 2. PCをスキャンする
ノートンなどの信頼性の高いウイルス対策ソフトをダウンロード+インストールし、PCでフルディスクスキャンを実行します。 - 3. ウイルスを除去する
スキャンが完了したら、ウイルス対策ソフトの検疫フォルダに疑わしいファイルが隔離されます。内容を確認し、危険なファイルを削除してください。 - 4. PCを保護する
ウイルス対策の利用を継続し、VPN(ExpressVPNがオススメです)をインストールして、危険なサイトへのアクセスは避けましょう。
Windows DefenderはWindowsに実際に組み込まれているウイルス対策ソフトなので、Windows Defenderのセキュリティ警告が本物の場合もあります。しかし、大抵の場合は、不正なリンクをクリックしたり、マルウェア(トロイの木馬、スパイウェア、アドウェア、PUP(不審なプログラム)など)がPCにインストールされたなどといった原因で表示される偽物のセキュリティ警告です。
いずれにせよ、ノートン など信頼性の高いウイルス対策ソフトをインストールし、PCがマルウェアに感染していないかスキャンする必要があります。
偽物のWindows Defenderセキュリティ警告に表示される電話番号には絶対電話をかけないようにしましょう。サイバー犯罪者が危険なソフトウェアを買わせようと誘導したり、PCへのリモートアクセスを許可させて、ランサムウェアでハードドライブを暗号化するなどといった被害に遭ってしまいます。
Windows Defenderの偽セキュリティ警告画面を削除する確実な方法は、信頼できるウイルス対策ソフトで以下のステップを実行することです。また、今後のマルウェアの脅威から身を守る方法(2024年版)についてもご紹介します。
予備ステップ:不審な拡張機能を削除し、Webブラウザの設定を初期化する
注:このステップは、Windows Defenderのセキュリティ警告がWebブラウザに表示されている場合のみ行います。デスクトップ通知でセキュリティ警告を受信している場合は、ステップ 1 に進んでください。
不審な拡張機能を削除する
注:このステップは、ご利用のWebブラウザによって方法が異なります。以下から該当するものをお選びください。
Chromium(クロミウム)から不審な拡張機能を削除する方法
- Microsoft Edgeをお使いの場合は、Webブラウザの右上にある3つの点線をクリックし、[拡張機能]をクリックしてください。Google ChromeまたはBraveをお使いの場合は、ブラウザのツールバーにあるパズルの形のアイコンをクリックします。
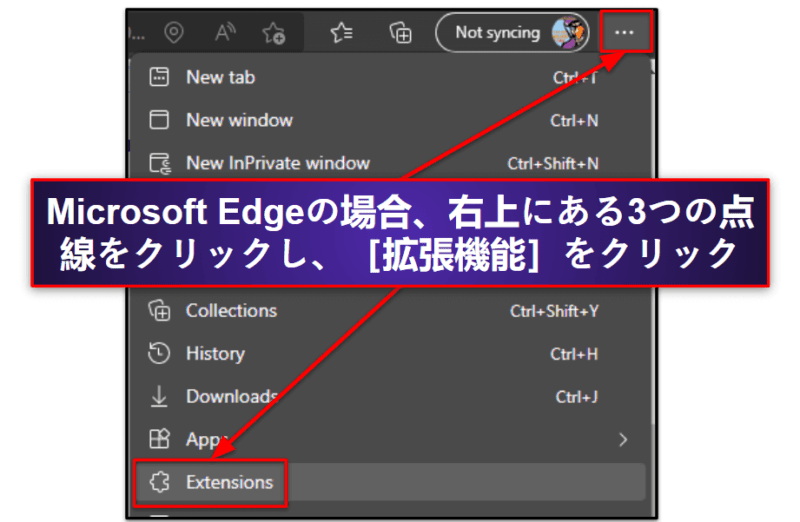
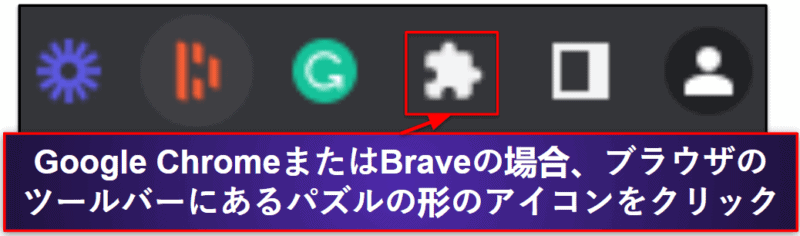
- [拡張機能を管理]をクリックします。
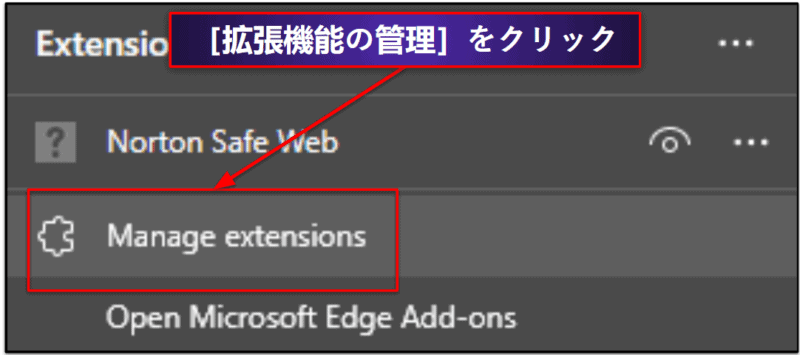
- 疑わしい拡張機能を見つけ、[削除]をクリックします。ポップアップが表示されるので、内容を確認し削除します。それでも問題が解決しない場合は、ブラウザ設定を初期化(リセット)します。次に、お使いのOSに合ったウイルス対策ソフトをインストールして、マルウェアに感染していないかスキャンします。
Firefoxから不審な拡張機能を削除する方法
- Webブラウザの右上にある3本の横線をクリックし、[アドオンとテーマ]をクリックします。
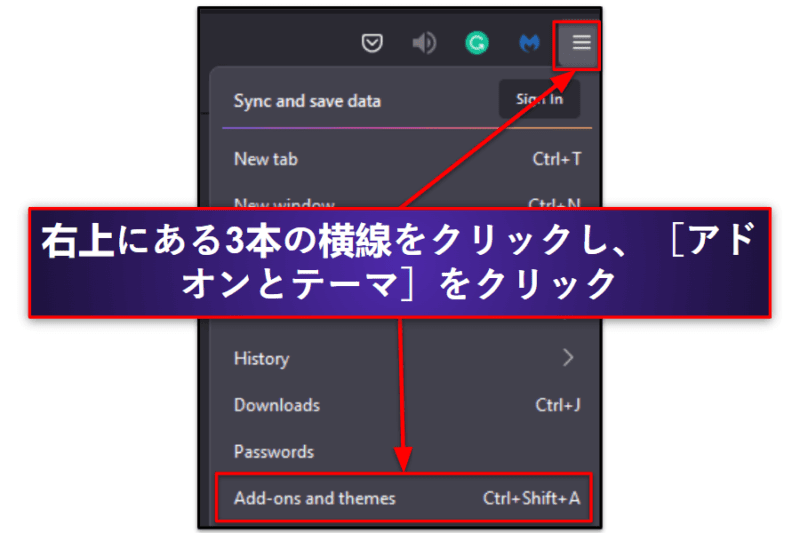
- 疑わしい拡張機能を見つけます。右上にある3つの点線をクリックし[削除]をクリックします。ポップアップが表示され、確認画面が出ますので、もう一度[削除]をクリックします。それでも問題が解決しない場合は、ブラウザ設定を初期化(リセット)します。次に、お使いのOSに合ったウイルス対策ソフトをインストールして、マルウェアに感染していないかスキャンします。
Safariから不審な拡張機能を削除する方法
- [Safari]→[Safari拡張機能]の順にクリックします。
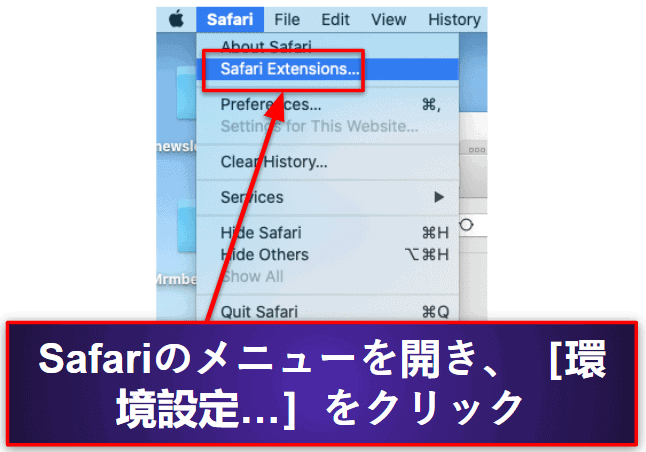
- 疑わしい拡張機能のチェックを外します。
- それでも問題が解決しない場合は、ブラウザ設定を初期化(リセット)します。次に、お使いのOSに合ったウイルス対策ソフトをインストールして、マルウェアに感染していないかスキャンします。
ブラウザ設定を初期化する方法
注:このステップは、ご利用のWebブラウザによって方法が異なります。以下から該当するものをお選びください。
Chromiumのブラウザ設定を初期する方法
- 画面の右上にあるメニューボタンをクリックし、[設定]をクリックします。
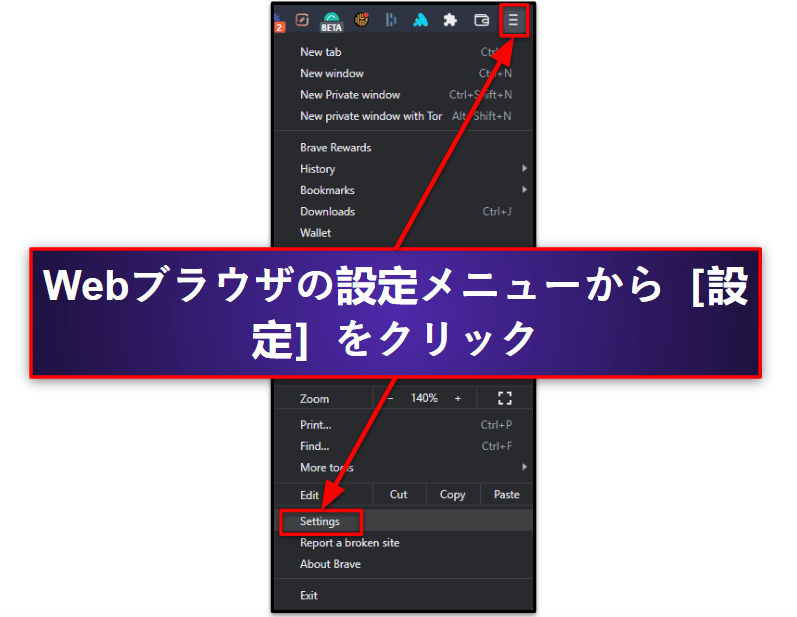
- Microsoft Edgeをお使いの場合は、[設定をリセット]をクリックします。Chromeをお使いの場合は、[詳細設定]→[リセットとクリーンアップ]の順でクリックします。Braveをお使いの場合は、[追加設定]→[設定をリセット]の順にクリックします。
- [設定を元の既定値に戻す] をクリックします。内容を確認し、[リセット]/[設定をリセット]をクリックします(ご利用のWebブラウザによってボタンの名前は若干異なります)。
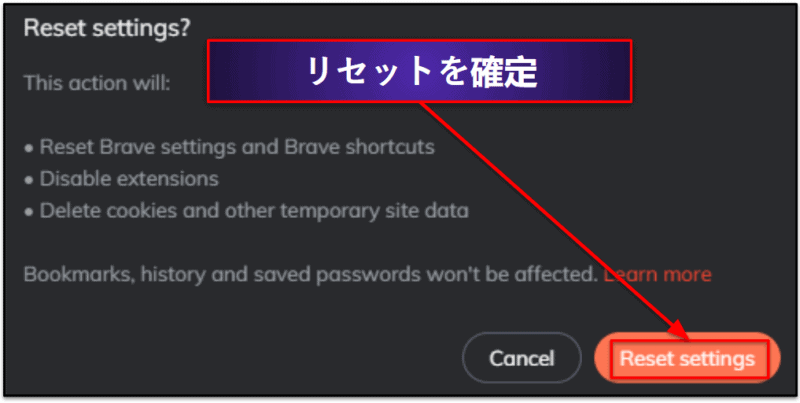
- これで、ブラウザ設定が初期化されます。次に、ウイルス対策ソフトをインストールして、コンピュータをスキャンします。
Firefoxのブラウザ設定を初期する方法
- 画面の右上にある3つの横線ボタンをクリックし、[ヘルプ]をクリックします。
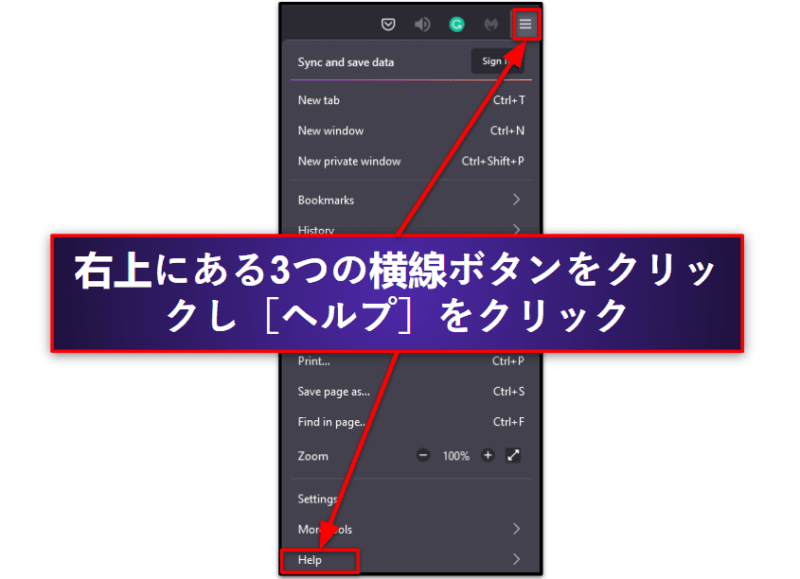
- [トラブルシューティング情報]をクリックします。
- [Firefoxをリセット]をクリックします。
- ポップアップ画面が表示されますので、内容を確認し[Firefoxをリセット]をもう一度クリックします。
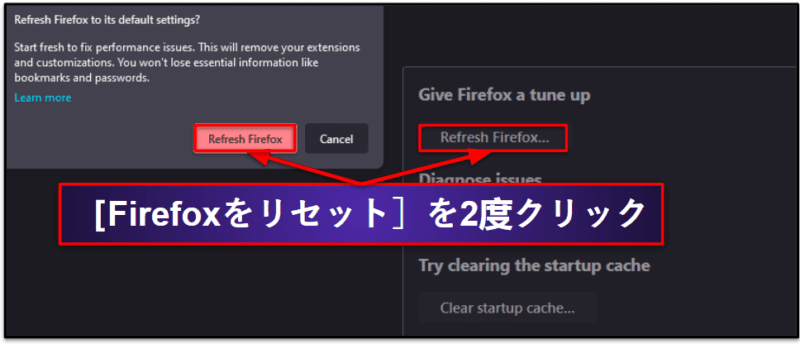
- これで、ブラウザ設定が初期化されます。次に、ウイルス対策ソフトをインストールして、コンピュータをスキャンします。
Safariのブラウザ設定を初期する方法
- Safariのメニューを開き、[環境設定…]をクリックします。
- [プライバシー]をクリックし、[ Webサイトデータを管理する…]を選択します。
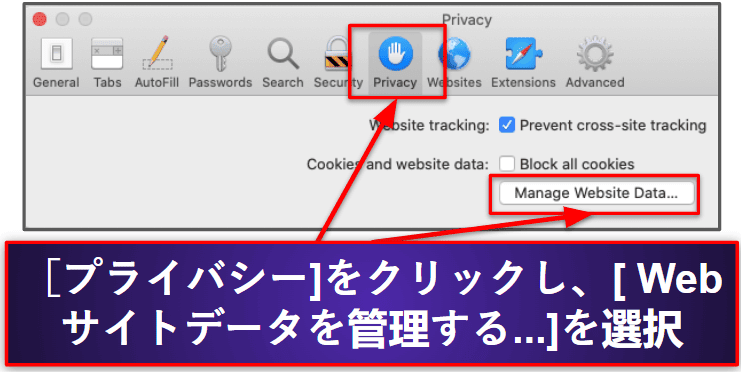
- [すべてを削除]を選択し、内容を確認して[今すぐ削除]をクリックします。
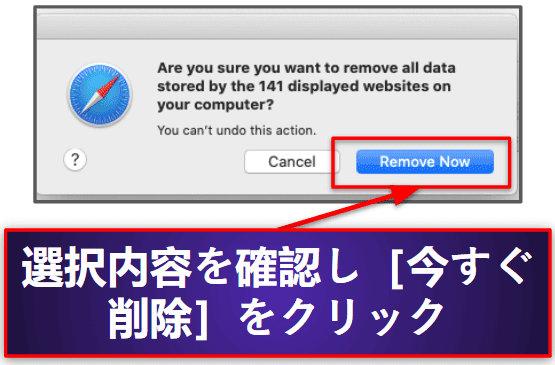
- [詳細]タブをクリックします。
- [メニューバーに“開発”メニューを表示」をクリックします。
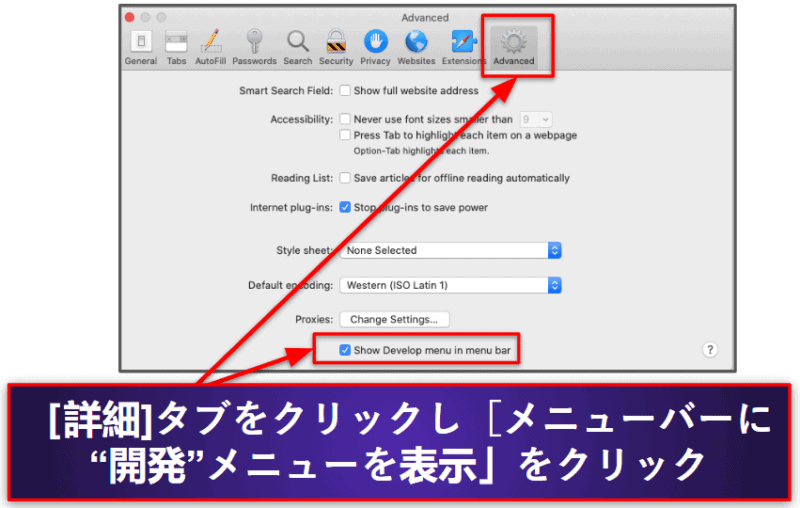
- メニューバーの[開発]→[キャッシュを空にする]の順にクリックします。
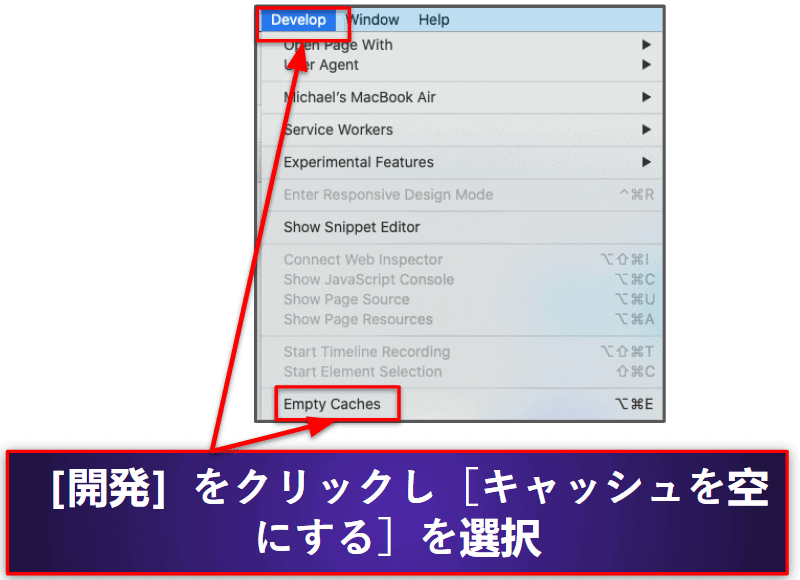
- これで、ブラウザ設定が初期化されます。次に、ウイルス対策ソフトをインストールして、コンピュータをスキャンします。
ステップ1. ウイルス対策ソフトでWindows Defenderセキュリティ警告ウイルスを特定する+問題の悪化を防ぐ
注:USBデバイス、メモリスティック、ポータブルストレージデバイス(外部記憶装置)をPCから取り外し、マルウェアの感染を防ぎます。
ウイルス対策ソフトをインストールして、PCのフルスキャンを実行します(ノートンが一番オススメです)。ウイルス対策ソフトが、Windows Defenderのセキュリティ警告の原因となるマルウェアを特定し、削除します。また、PCを危険にさらす可能性のあるその他のマルウェアも削除します。
どのファイルがマルウェアであるか予測できる場合や、感染したファイルリストが画面に表示されている場合でも、フルスキャンは必ず実行・完了しましょう(気づいていない他のマルウェア感染があるかもしれないので、途中でスキャンを中断しないでください)。スキャンには最大4時間かかることがあるので、そのことも考慮した上で時間に余裕を持って実行しましょう。
フルスキャンでは、PC上の全ファイルがスキャンされ、疑わしいファイルは安全な隔離フォルダに移動されます。マルウェアのスキャンが終了すると、自動的に隔離フォルダの画面が表示されます。この時点で、ステップ2に進むことができます。
ステップ2. Windows Defenderのセキュリティ警告の原因のウイルスを削除し、感染したファイルを削除する
ウイルススキャナーが疑わしいと判断したファイルは、隔離フォルダに移動されます。誤って安全なファイルが「危険」と判断されてしまう(誤検出と呼ばれます)こともあるため、各ファイルを一つ一つを確認しましょう。誤検出された安全なファイルはホワイトリストに登録できますが、安全かどうかよくわからない場合は、ウイルス対策プロバイダーのカスタマーサポートに隔離フォルダのスクリーンショットを送信すれば、どのファイルを残すべきか、または削除すべきかを特定してくれるはずです。
マルウェアのファイルをすべて削除したら、バックグラウンドで動作しているマルウェアも確実に駆除するため、PCを再起動します。コンピュータが再起動したら、再度フルスキャンを実行します。ノートンのようなクオリティーの高いウイルス対策ソフトの場合、以前にスキャンされたファイルを認識できるため、2回目のフルスキャンの所要時間は短くなります。
2回目のスキャンの後、隔離リストが空であれば、ステップ3に進みます。隔離フォルダにまだマルウェアが残っている場合は、マルウェアが完全になくなるまでこの手順を繰り返します。
ステップ3. ウイルスの再感染を防ぐ
Windows Defenderの偽セキュリティ警告画面などから、再度マルウェアに感染してしまわないように、PCを安全に保ちましょう。
マルウェア感染の他、サイバー犯罪者による個人情報や身元情報(ID)窃盗・詐欺、Wi-Fiネットワークへの侵入を防ぐためにもこのステップは非常に重要です。
しかし、難しく考える必要はなく、PC保護はかなり簡単で、手間もかけず実行できます。
ソフトウェア、OS、ドライバーを常に最新の状態に保つ
新しいソフトウェアがリリースされる度に、ハッカーはそのソフトウェアの脆弱性を見つけて、あなたのシステムへのバックドアとして利用しようとします。そのため、開発者は脆弱性を修正するためアップデートを実行しなければなりません。最新バージョンのソフトウェアを利用しないと、修復が反映されず、エクスプロイト攻撃のリスクにさらされることになります。以下の手順で、ソフトウェアのアップデートを行うことができます。
まず、お使いのPCのOS(オペレーティングシステム)が最新版であることを確認します。Windowsのアップデートは[Windows Update]の[設定]から、Macのアップデートは[システム環境設定]の[ソフトウェアアップデート]をクリックして確認することができます。
次に、Windowsユーザーの場合は、すべてのデバイスドライバーが最新であることを確認します(MacのドライバーはmacOSで自動的に更新されます)。デバイスマネージャーを開き、各ドライバーを右クリックして[ドライバーの更新]をクリックします。
最後に、PCの各アプリケーションが最新であることを確認します。Macの場合、AppleメニューからApp Storeを開き、[アップデート]をクリックします。古くなったアプリケーションを個別にアップデート、または一括アップデートすることができます。Windowsの場合は、インストールされている各アプリケーションの設定を確認し、更新が可能かどうかを確認する必要があります。
定期的にこの手順を踏むのは面倒と思われるかもしれませんが、大半のウイルス対策ソフトには、この作業を代行してくれる脆弱性スキャナーが搭載されています。例えば、Bitdefenderは、PCスキャンして、古くなったソフトウェアを検出し、自動的にアップデートしてくれます。
不審なファイルをダウンロードしない
ダウンロード先のWebサイトの安全性が確実でない場合には、ダウンロードは絶対に避けましょう。例えば、海賊版のファイルは、ハッカーがマルウェアを添付していることが多いので、ダウンロードしないようにしましょう。また、ソフトウェアが無料で配布されている場合は、ダウンロードする前に、まずソフトウェアが公的に宣伝されている製品か、信頼できるサイトでホストされているかなどを確認しましょう。
同様に、メールの添付ファイルに関しても、送信者がわからない場合はダウンロードを控えましょう。送信者がわかっている場合でも、メールアカウントがハッキングされている可能性があるため、ダウンロードする前に、意図的にファイルを添付しているのかどうかを送信者に確認してください。
不審なファイルのダウンロードから身を守る最もオススメの方法は、高性能なウイルス対策ソフトをインストールし、PCを常に保護することです。このようなソフトは事前にマルウェアを感知することができますので、誤ってマルウェアファイルをダウンロードしてしまった場合でも、被害が起こる前に削除してくれます。
ワイヤレスネットワークとIoTデバイスを保護する
上記のステップに従い、マルウェアから身を守れても、ネットワークやIoT(Internet of Things)デバイスがハッキングされるリスクがあります。サイバー犯罪者は、セキュリティ保護されていないWi-FiネットワークやIoTデバイスに侵入し、ユーザーアクティビティを監視してデータを盗み出そうとします。しかし、ワイヤレスネットワークやIoTデバイスの安全性を確保するのは簡単です。
まず、公共(コーヒーショップやホテルなど)のWi-Fiネットワークは、ExpressVPNなどの仮想プライベートネットワーク(VPN)に接続している場合にのみ利用するようにしましょう。ネットワークがプライベートかどうかは、アドレスバーの横に表示される鍵のマークでわかります。鍵のマークがない場合は、公共ネットワークであり、VPNなしでの接続はおすすめしません。VPNは、ユーザーの位置情報を隠してくれますので、サイバー犯罪者がデータを傍受したり追跡することはできません。
なお、自宅のネットワーク上で鍵のマークがない場合は、ネットワークを保護するためルーターにパスワードを設定する必要があります。パスワード設定を行うには、まずルーターにログインする必要があり、通常は、ブラウザに「http://192.168.0.1/」と入力すればログインできますが、これがうまくいかない場合は、ルーターの型番を調べたり、取扱説明書を確認したりと個別に対応する必要があります。
同様に、IoTデバイスも強力なパスワードで保護する必要があります。IoTデバイスには、ホームモニタリングシステム、スマートカメラ、ドアベルなどが含まれます。セキュリティ操作手順はデバイスによって異なるので、デバイスの型番をネットで調べたり、取扱説明書を確認して操作を行ってください。
ルーターとIoTデバイス両方にログインできたら、パスワードマネージャーを使って強力なパスワードを設定します。1Passwordは、以下のような高性能な機能を備えているパスワードマネージャーですのでオススメです。
- パスワード自動入力:保存したアカウントのパスワードを自動的に入力するため、パスワードを覚える必要がありません。
- 安全な保管庫:AES-256ビット暗号化を使用して、パスワードやその他の機密データを安全な保管庫に保存します。AES-256ビット暗号を解読できたハッカーはこれまで存在しません。
- パスワードジェネレーター:文字、数字、記号を使って非常に強力なパスワードを自動生成します。1Passwordで様々なPINやパスワードの生成が可能です。
パスワードマネージャーを利用すれば、お使いのアカウントを保護し、ハッカーによる不正侵入を簡単に阻止することができます。
ワンポイントアドバイス:強力なパスワードは、最低でも15文字以上で、文字、特殊文字、数字をランダムに組み合わせる必要があります。
セキュリティに優れたウイルス対策ソフトを利用する
セキュリティに優れたウイルス対策ソフトを利用することは必要不可欠です。現在(2024年)、ウイルス対策ソフトは山ほど存在しますが、信頼性が非常に高く十分な機能を備えているものは、その中のほんのわずかです。
その中でも、ノートンは、2024年に最もオススメのウィルス対策ソフトです。膨大なマルウェアデータベース、高度なヒューリスティック、人工知能を駆使して、既存および新種のマルウェアの脅威を発見・除去します。今回の検証では、常に100%のマルウェア検出率を記録し、PC全体のフルスキャンにはわずか40分しかかかりませんでした。なお、モバイルとデスクトップアプリは日本語にも対応しています。
ノートンには、他にも便利な追加機能を備えています。
- 確実なファイアウォール: 受信・送信のネットワークトラフィックを監視し、未承認の接続をブロックします。
- フィッシング対策:不審なWebサイトへのアクセスをブロックします。
- ペアレンタルコントロール :お子様のアクティビティを監視し、スクリーンタイムスケジュール、コンテンツフィルターなどを通じてインターネットの利用を制御することができます。
- 安全なVPN(仮想プライベートネットワーク):仮想IPアドレスを利用して、自身のIPアドレスを守りインターネット閲覧を匿名に保ちます(この機能は公共のネットワークに接続する際に重宝します)。
- クラウドバックアップ :最大100GBの安全なオンラインストレージスペースで、ハードディスクの故障やランサムウェア攻撃によって失われたデータを簡単に復元することができます。
- Identity theft protection(米国でのみ提供) :ノートンエージェントがダークウェブ、データベース、クレジットレポートなどを監視し、不審な動きがあると警告を発します。また、個人情報漏えいに100万ドル相当の補償を提供します。
- その他の機能
【よくある質問】
Windows Defenderのセキュリティ警告が出たのですが、これは本物ですか?
ほとんどのWindows Defenderのセキュリティ警告は偽物です。例えば、ブラウザを介して警告が表示されている場合は偽物です。警告が表示されたら、ノートンなどのウイルス対策ソフトをインストールして、PCをスキャンしましょう。もしも警告が本物であった場合でも、近年、サイバー犯罪の手口がどんどん巧妙になっていますので、2024年にWindows Defenderだけでは不十分でしょう。
Windows Defenderのセキュリティ警告が表示されたらどうすればよいですか?
Windows Defenderのセキュリティ警告が表示されたら、ノートンなどのウイルス対策ソフトをインストールして、PCをスキャンしましょう。手順については、今回の記事をご参考ください。Windows Defenderもウイルス対策ソフトではありますが、サイバー犯罪の手口がどんどん巧妙になっていますので、Windows Defenderだけでは不十分でしょう。
Windows Defenderのセキュリティ警告を消すにはどうしたらいいですか?
最も確実な方法は、ノートンなどの包括的なウイルス対策ソフトをインストールして、PCをスキャンすることです。手順については、今回の記事をご参考ください。