
更新日: 2024年2月5日
時間がない? 2024年、Webrootのサブスクリプションを解約して返金する方法を紹介:
- 1. Webroot のサブスクリプションを解約する。 自動更新をオフにして、サブスクリプションを解約し、アカウントに今後の請求をしないようにする必要があります。その後、Webroot のウェブサイトから返金を要求することができます。
- 2. Webrootをアンインストールする。 Windows デバイスでは、Windows の内蔵アンインストーラを使用して、Webroot のアンインストール ウィザードの指示に従います。Mac ユーザーは、Webroot アプリのアイコンをゴミ箱にドラッグするだけで、アンインストールできます。
- 3.代替のアンチウイルスを試してみる。 よりニーズに合った代替のプレミアムアンチウイルスを使用してください。私のおすすめは、Norton 360 で、総合的な強度、手頃な価格、信頼性、使いやすさからです。
Webroot のサブスクリプションを解約して返金を受けるのは、かなり迅速で簡単です。2024 年にテストしたときは、すべてのプロセスに5~10分しかかからず、サブスクリプションの継続を強要されることもありませんでした。
この記事では、PC、macOS、Android、iOS デバイスで Webroot の解約とアンインストールを行う方法について説明します。
また、マルウェア検出、ウェブ保護、追加機能、総合的な価値について、市場でトップクラスの Webroot の代替製品をすべてテストしました。Webroot をアンインストールした後、デバイスを保護しないままにしておくわけにはいかないので、私が気に入っている Webroot の代替品トップ 3 を以下に紹介します (Norton が一番気に入っています。) 。
Webroot のサブスクリプションを解約する方法(ステップバイステップガイド)
💰Webroot の返金・返金保証方針:
Webroot には 70 日間の返金保証方針があります。ウェブサイトからオンラインでサービスを購入した場合、返金請求フォームを提出する必要があります。返金を受けるには、請求書番号と、請求書合計に記載されている正確な金額を提出する必要があります。
- 💻 Windows または Mac コンピュータで Webroot サブスクリプションを解約する方法
- 📱 iPhone または iPad で Webroot サブスクリプションを解約する方法
- 🤖 Android デバイスで Webroot サブスクリプションを解約する方法
コンピュータでWebrootのサブスクリプションを解約する方法
- Webrootのウェブサイトにアクセスし、Log Inをクリックして、自分のアカウントにログインします。
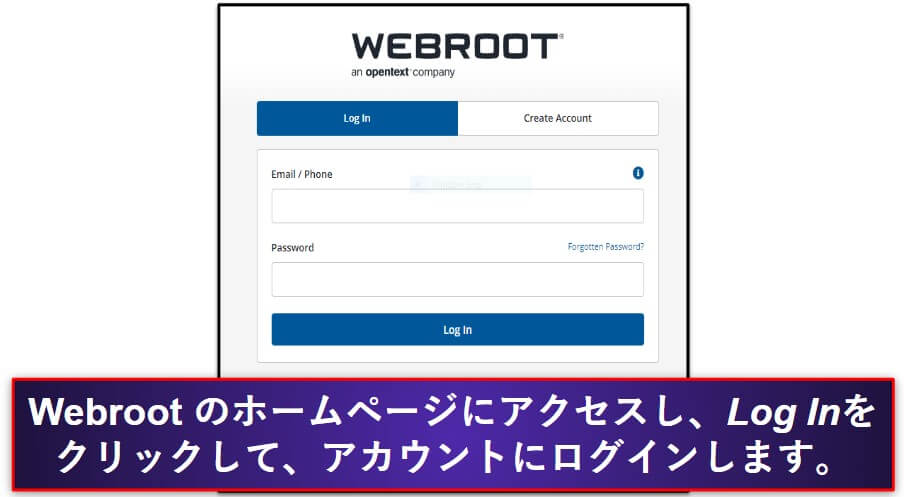
- Webroot のホームページで、Subscriptionsをクリックします。次に、Manageの列から、Options を選択します。
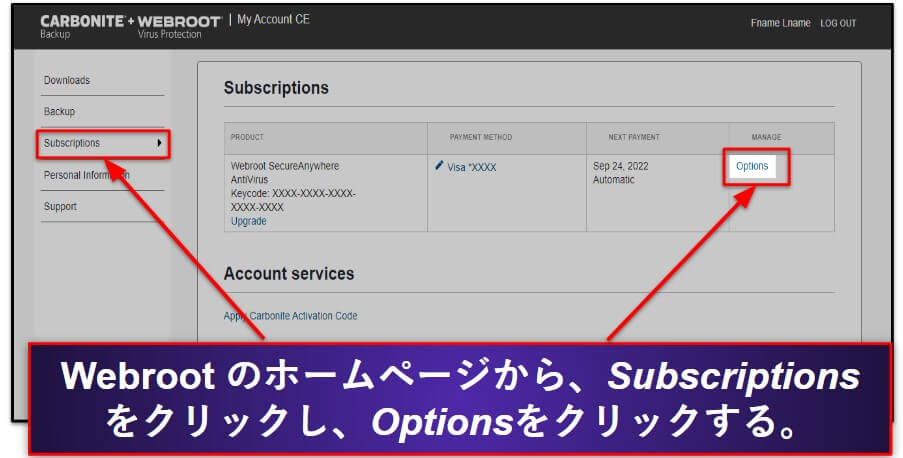
- 今後の請求を防ぐために、自動更新をオフにする必要があります。Webroot のウェブサイトでキーコードを入力し、サブスクリプションの設定から自動更新を削除します。
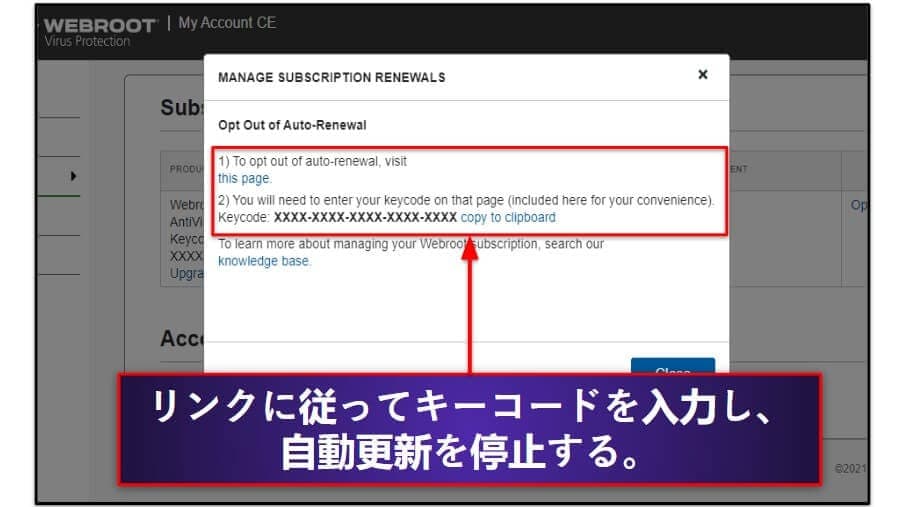
- Webroot のウェブサイトで返金申請フォームに必要事項を記入し、提出します。払い戻しを受けるには、請求書番号と請求書合計に記載されている正確な金額を提出する必要があります。私のテストでは、Webroot はわずか 36 時間で私の銀行口座に返金しました。
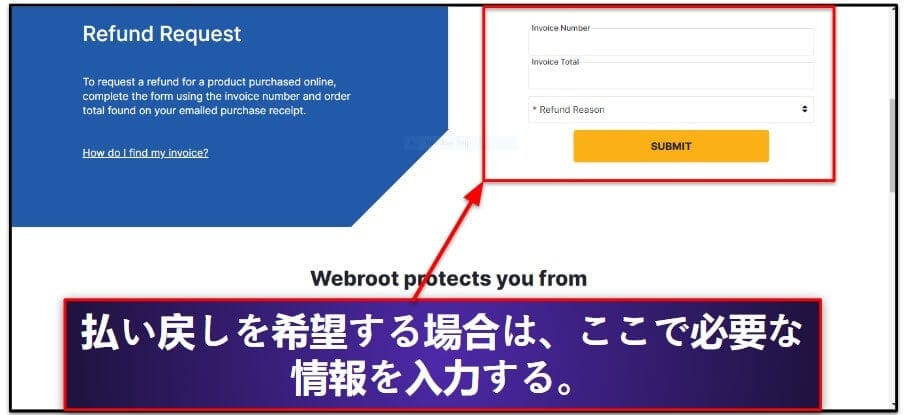
- 返金されたら、代替のアンチウイルスを選びます。 Norton は、私のテストでWebrootよりも多くのマルウェアを検出し、さらにパスワードマネージャー、モバイルアプリ、ペアレンタルコントロールなどの優れた追加機能を備えているため、私のお気に入りの選択肢です。Bitdefender は、他の優れたプレミアムオプション(Webrootのようなクラウドベースのスキャナが付いている)であり、 Malwarebytes は、優れたマルウェアスキャナを備えた低価格で最小限のオプションです。
iPhone または iPad で Webroot のサブスクリプションを解約する方法
Webrootの保護機能はウェブサイトからしか購入できないので(Apple App Storeではなく)、上記の指示に従って、iPhoneやiPadのウェブブラウザでWebrootを解約するだけでいいのです。
サブスクリプションを解約したら、以下の手順に従って、iPhone または iPad から Webroot をアンインストールしてください。
Android スマートフォンまたはタブレットで Webroot のサブスクリプションを解約する方法
Webroot は Google Play ストアでの支払いを扱っていないので、Android デバイスのブラウザにログインして、上記の指示に従って Android デバイスから Webroot を削除できます。
Webroot のサブスクリプションを解約したら、新しいアンチウイルスソリューションを選び、指示に従ってAndroid デバイスから Webroot を削除してください。
2024年、最高のWebrootの代替品
2024年、最高の Webroot の代替品の早見表:
- 🥇 1. Norton — 2024年、最高のWebroot代替品.
- 🥈 2. Bitdefender — 最も総合的なインターネットセキュリティスイート
- 🥉 3. Malwarebytes — 最小限の機能で使いやすく、ウェブ保護もしっかりしている。
🥇1. Norton 360 — 最高のプレミアムWebrootの代替品
Norton 360 は、Windows、macOS、Android、iOSのために、優れたマルウェア対策と優れた追加機能、そして便利なアプリを日本語で提供しています。
アンチウイルススキャンエンジンは、ヒューリスティック分析と機械学習によって、よく知られたマルウェアと新しいマルウェアファイル(ランサムウェア、スパイウェア、クリプトジャッカー、ルートキットなどを含む)の両方をスキャン、検出、削除することができます。
私のテストでは、Norton はすべてのテストで 100% の保護評価を獲得しましたが、Webroot は私のデバイスに存在するマルウェアの 93% しか識別および削除しませんでした。
Norton 360 には、これらも付属しています:
- 安全なファイアウォール
- パスワードマネージャー
- VPN (データ無制限)
- ウェブカメラの保護
- ダークウェブの監視
- クラウドストレージ
- 個人情報保護(アメリカのみ)
- さらに多くの…
Nortonの強力なダークウェブ監視サービスは、個人情報がデータ侵害に関与した場合にリアルタイムで通知され、ファイアウォールとウェブ保護は、私のテストでネットワーク侵入、フィッシングサイト、エクスプロイト攻撃を100%ブロックしました。一方、Webrootは、ダークウェブ監視サービスを提供しておらず、私たちのテストでは、ウェブ保護機能はかなりバグが多かったです。
Nortonは、すべてのパッケージで優れた価値を提供し、どの競合他社よりも便利な機能を提供しています。最も価値のあるプランは、$49.99 / 年*のNorton 360 Deluxeです。上記のすべての機能に加えて、最大5つのライセンス、最大50GBのクラウドストレージ、市場で最も優れたペアルコントロールのいくつかにアクセスできます。アメリカのユーザーは、NortonのLifeLockパッケージを購入するオプションもあります。これは、わずか$54.99 / 年*から、市場で最も優れた個人情報盗難防止機能を提供するものです。
Norton 360は、総合的に優れたアンチウイルスです。信頼性が高く、使いやすく、手頃な価格です。最高のサイバーセキュリティ保護機能を備えた、完全で分かりやすいアンチウイルスをお探しのご家庭に最適な製品で、60日間の返金保証も付いています。
🥈2. Bitdefender — 軽量な Webroot の代替品として最適
Bitdefenderは、優れたマルウェア検出率と便利な追加機能を多数備えた、軽量なクラウドベースのアンチウィルスです。すべてのデバイスとオペレーティングシステムで非常に使いやすく、ほとんどのトップクラスの競合他社よりも手頃な価格です。
Bitdefenderのクラウドベースのアンチマルウェアエンジンは、機械学習と高度なヒューリスティックとともに、巨大なマルウェアデータベースを使用して、最新のマルウェア脅威を検出します。また、(Webrootのように)クラウドベースであるため、スキャン中にシステム速度が低下することはあまりありません。
私のテストでは、BitdefenderはWindows、macOS、Androidシステムで100%のマルウェアファイルを見つけ、削除しました。
また、以下のような追加機能も付いています:
- ウェブ保護
- ランサムウェア保護
- システムオプティマイザー
- VPN(200MB/日)
- ペアレンタルコントロール
- パスワードマネージャー
- ウェブカメラ保護
- さらに、多くの…
Bitdefenderのウェブ保護は優れています。フィッシング保護は、私のテストでは、ChromeやFirefoxの内蔵保護機能よりも多くのフィッシングサイトをブロックしてくれました。
そして、私はBitdefenderのマルチレイヤーランサムウェア保護の大ファンです。この機能は、ランサムウェアの攻撃で暗号化されないように、重要なファイルの上にデータ保護レイヤーを追加します。Webrootには、このようなフェイルセーフなランサムウェア対策機能はありません。
Bitdefenderには低価格のパッケージがいくつかあり、すべてリスクなしで30日間の返金保証が付いています。 Bitdefender Internet Securityは、$42.49 / 年で3台のWindowsコンピュータをカバーします。Bitdefender Total Securityは、$49.99 / 年でWindows、macOS、Android、iOSの最大5つのライセンスが追加されます。また、Bitdefenderの全機能に加え、制限のないVPNを備えたBitdefender Premium Securityもあり、こちらは$79.99 / 年です。
🥉3. Malwarebytes — 最小限のWebroot代替品として最適
Malwarebytes は、優れたマルウェア保護、ウェブ保護、および適切なVPNを提供する最小限のアンチウイルスです。 Nortonや Bitdefenderが提供するフルスイートアプローチではなく、最小限の機能セットを提供するということでは、Webrootと似ています。Windowsユーザーであれば、Windowsアプリが日本語に対応しているのも嬉しいところです。
私のテストでは、Malwarebytesはオンデマンドスキャナで、私のデバイス上のマルウェアテストファイルの95%を検出しました。これはかなり良い結果です。また、テスト中に私が訪問しようとしたフィッシングサイトの92%を正しく識別し、ブロックすることに成功しました。Webrootは80%のみブロックしています。
また、MalwarebytesのVPNは、オンラインプライバシーを強化したいユーザーにとって、かなり適切です。無制限のデータ、30カ国のサーバー、そして高速な接続速度を提供します。ただし、Malwarebytes の VPN はストリーミングやトレントには向いていません(ストリーミングサイトやトレントファイルへのアクセスに適した VPN をお探しなら、ExpressVPN がおすすめ)。
Malwarebytesにはさらなる機能の追加を望みますが、インストールすれば、あとは忘れてしまうほどの最小限のアンチウイルスプログラムを探しているWebrootユーザーにとっては良い選択です。
Malwarebytesは、わずか $59.99 / 年からのプランと、とてもお手頃な価格設定になっています。14日間の無料トライアルと、すべてのプレミアムプランで60日間の返金保証があります。
デバイスからWebrootファイルをアンインストールして完全に削除する方法
代替のアンチウイルスを選択する場合は、Webroot をアンインストールする必要があります
(複数のアンチウイルスプログラムを同時に実行すると、実際にスキャナが故障することがあります)。アンインストールの手順はオペレーティングシステムごとに異なるので、OS や Windows の異なるバージョンごとに分けて手順を紹介します。
- Windows PC またはノートパソコンから Webroot をアンインストール
- Mac から Webroot をアンインストール
- iPhone または iPad から Webroot をアンインストール
- Android スマートフォンまたはタブレットから Webroot をアンインストール
Windows PC またはノートパソコンから Webroot をアンインストールする方法
- Windows 11でWebrootをアンインストール
- Windows 10でWebrootをアンインストール
- Windows 8でWebrootをアンインストール
- Windows 7でWebrootをアンインストール
Windows 11でWebrootをアンインストール
- 画面左下のStartボタンをクリックします。
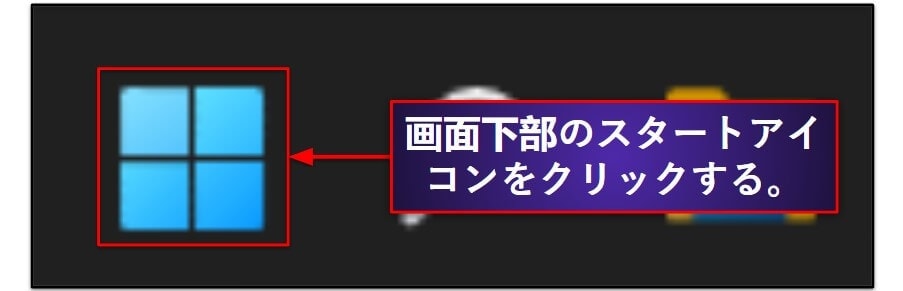
- Start Menuの検索バーに「programs」と入力する。
- Start Menuにポップアップ表示された後、Add or remove programsをクリックします。
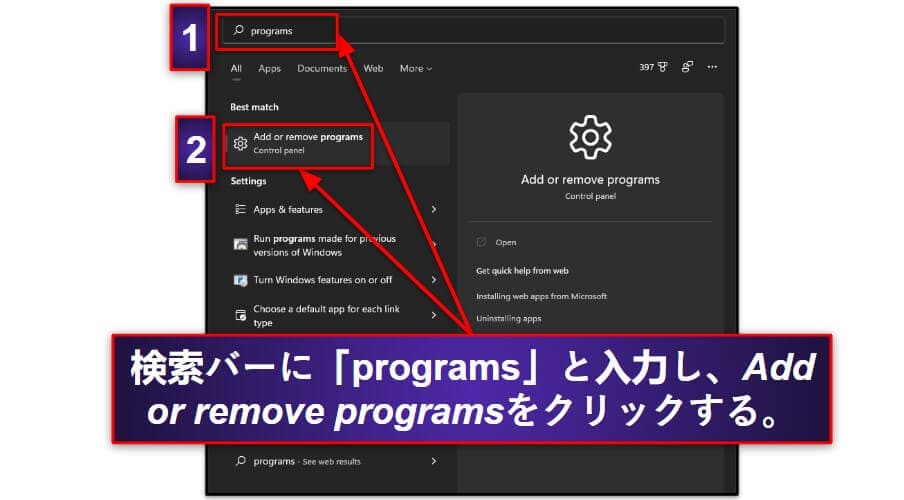
- App listをスクロールして、Webroot のアイコンを見つけます。Webrootの横にある 3 つの点を選択し、Uninstallをクリックします。
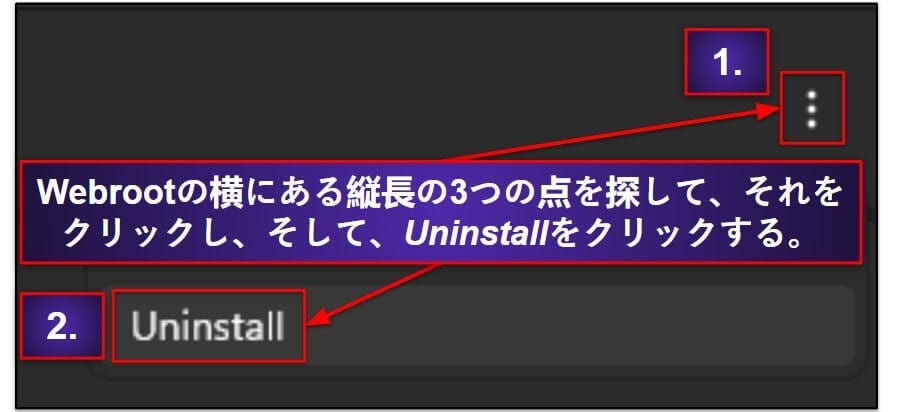
- Webroot のアンインストールウィザードの指示に従います。
Windows 10でWebrootをアンインストール
- 左下の検索バーに「remove」と入力し、Add or remove programsを選択します。
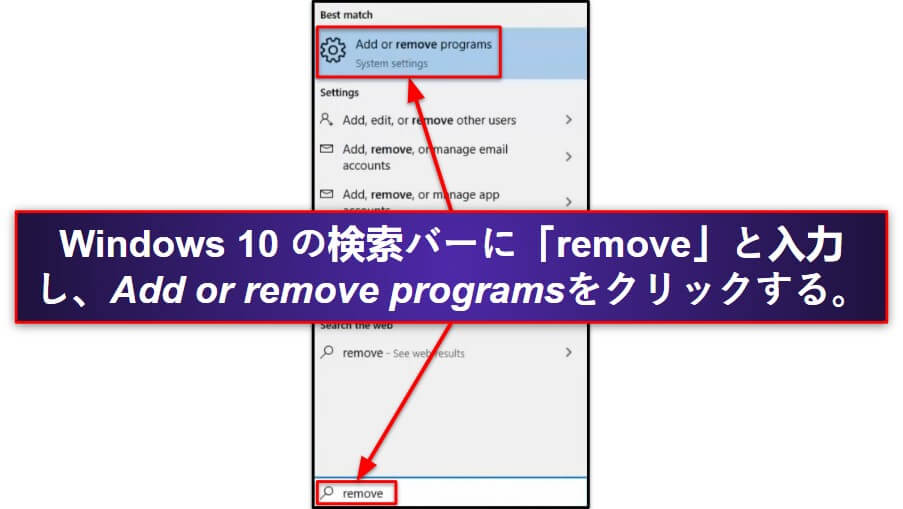
- インストールされているアプリのリストをスクロールダウンして、Webroot のアイコンを見つけます。それをクリックし、Uninstall を2回選択します。
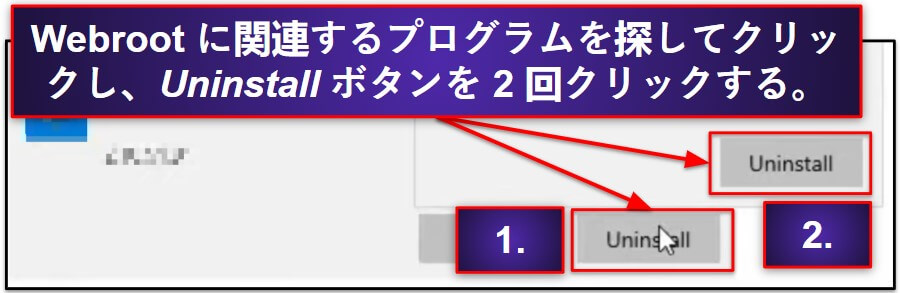
- Webroot のアンインストールウィザードが終了するまで、指示に従います。
Windows 8 でWebrootをアンインストール
- 検索バーに「control panel」と入力し、Control Panelアイコンが表示されたらクリックします。
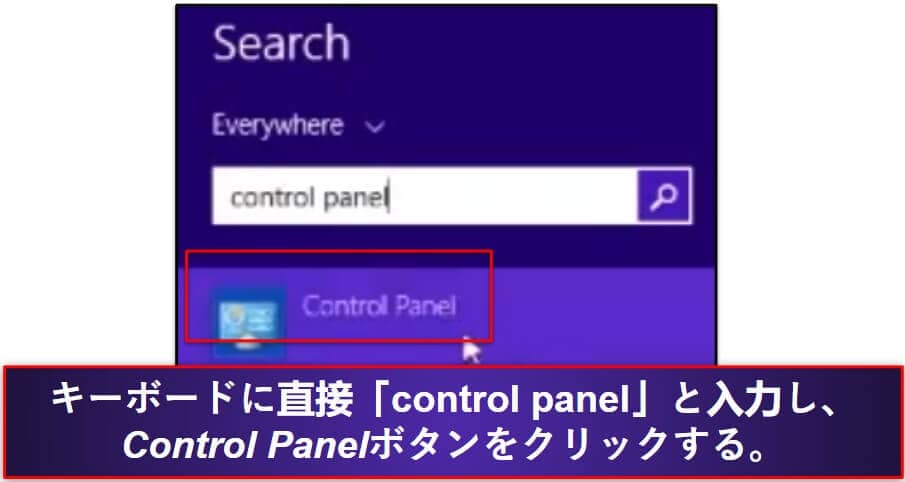
- 左下のUninstall a programをクリックします。
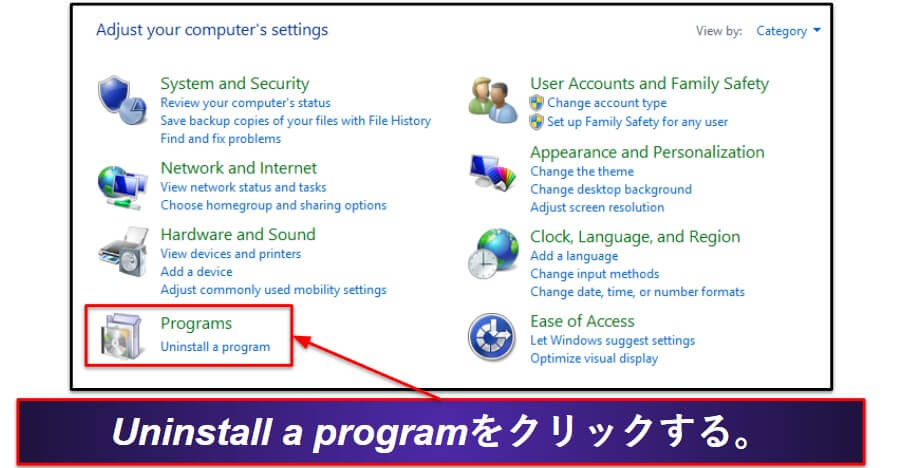
- このメニューをスクロールダウンして、Webroot を見つけます。プログラムをクリックし、Uninstallを選択します。
- プログラムが正常にアンインストールされるまで、Webroot のアンインストールウィザードに従います。
Windows 7でWebrootをアンインストール
- スタートメニューを選択し、Control Panelをクリックします。
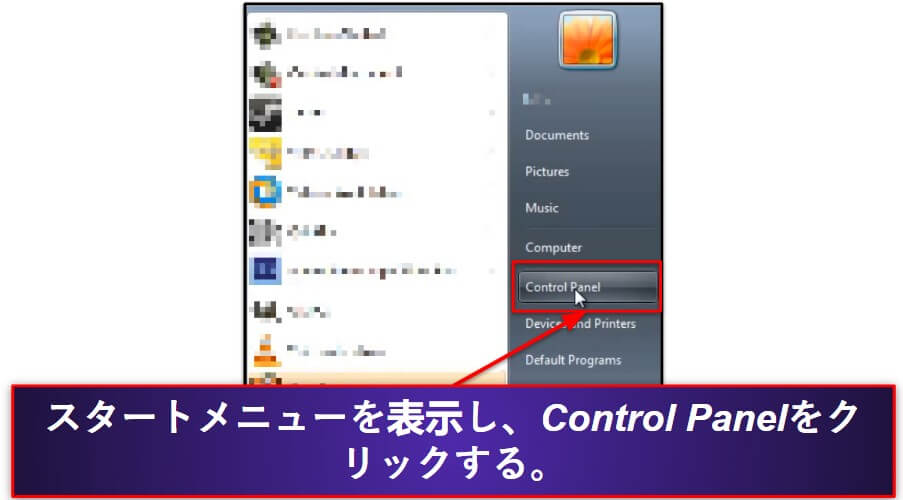
- Uninstall a program をクリックします。
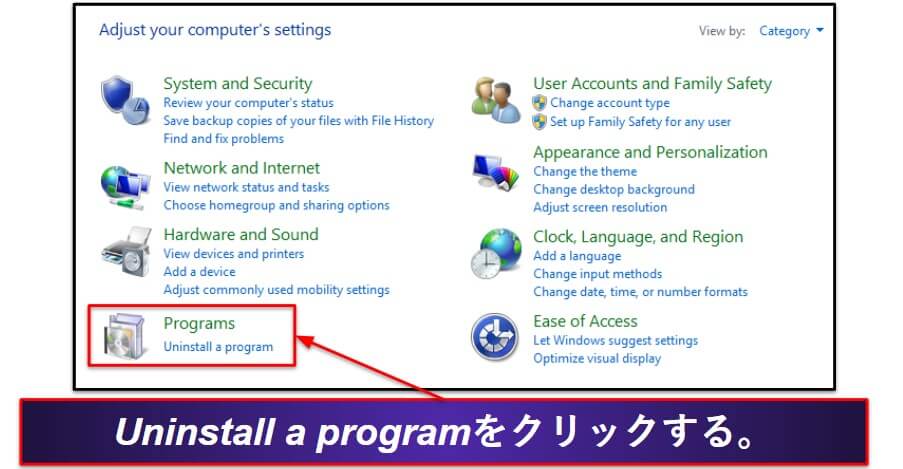
- 次のメニューを、Webroot が表示されるまでスクロールします。それをクリックし、Uninstallをクリックします。
- Webroot がシステムからアンインストールされるまで、アンインストールウィザードに従います。
MacからWebrootをアンインストールする方法
- Webroot アプリを開きます
- 画面右上の Webroot アプリメニューをクリックし、About SecureAnywhereをクリックします。
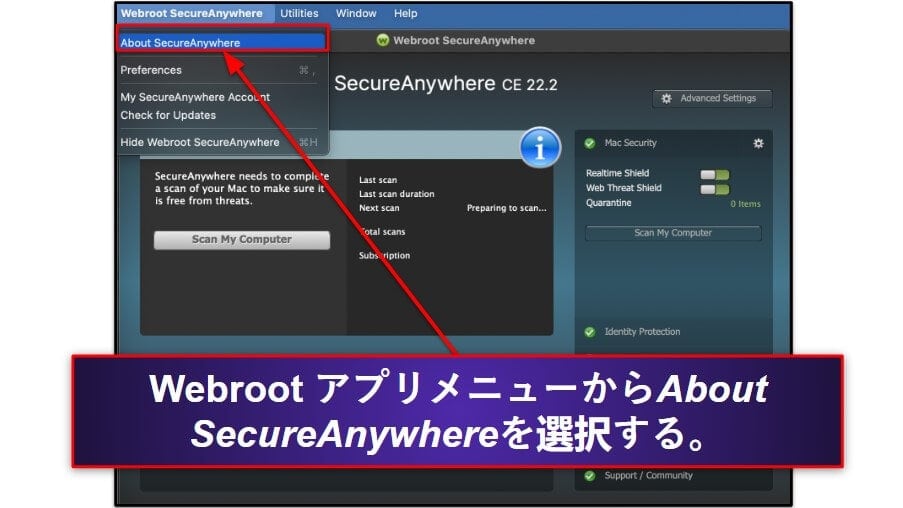
- Uninstall Webroot SecureAnywhere をクリックします。
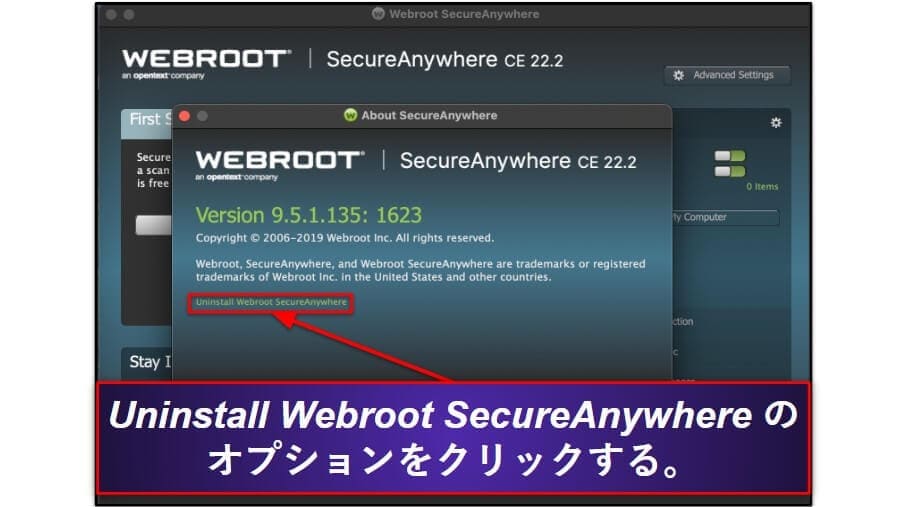
- コンピュータを再起動します(これでMacからWebrootが完全に削除されます)。
iPhone または iPad から Webroot をアンインストールする方法
- 小さなウィンドウが表示されるまで、Webroot iOS アプリのアイコンを長押しします。
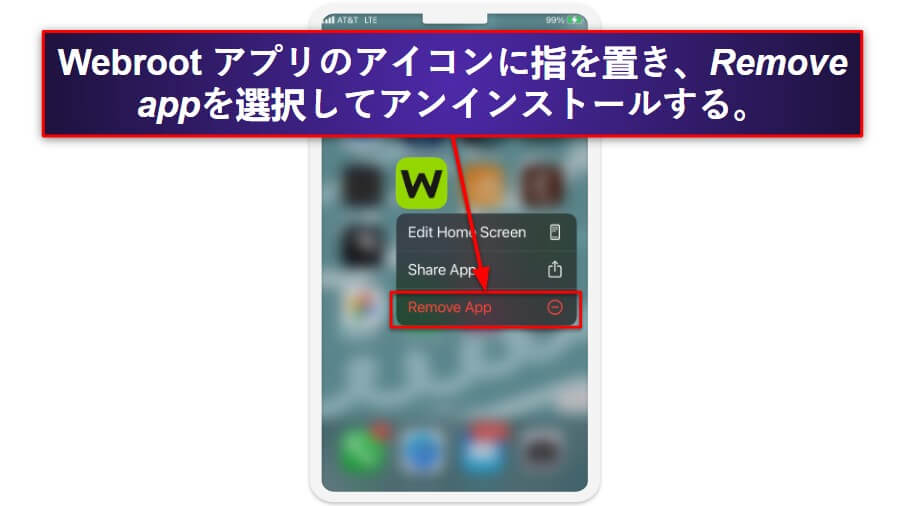
- Remove Appをタップします ( 通常はリストの一番下にあります )、そして、Delete App > Delete。* 旧版の iOS を使用していて、アイコンが画面上で揺れている場合、Webroot Mobile Security のアイコンの左上隅に「X」が表示されているはずです。「X」をタップし、Deleteをタップします。その後、DoneまたはiPhoneのホームボタンをクリックします
AndroidスマートフォンまたはタブレットからWebrootをアンインストールする方法
- Settingsアプリを開き、Appsをタップします。
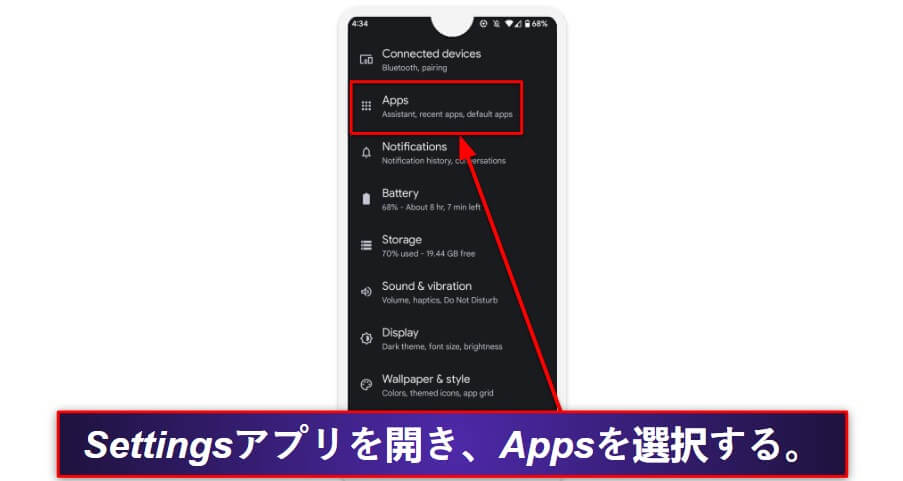
- スクロールダウンしてWebrootアイコンをタップします。
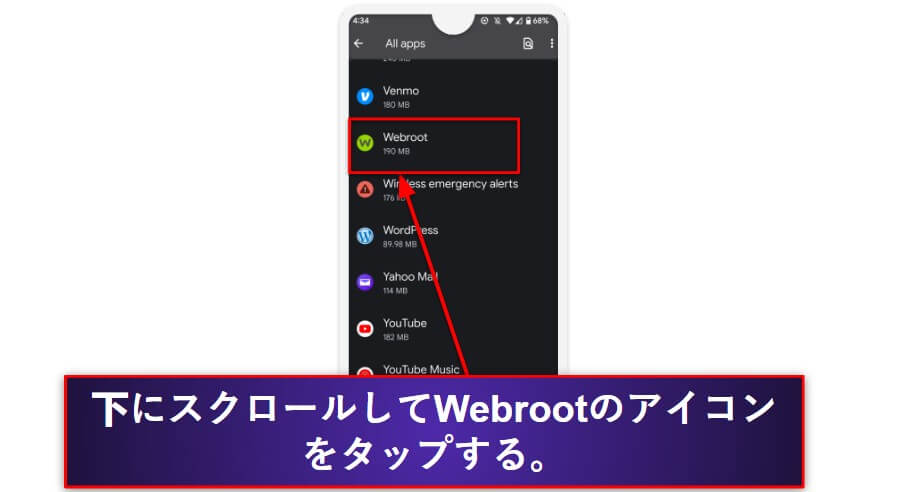
- App infoメニューでUninstallをタップします。
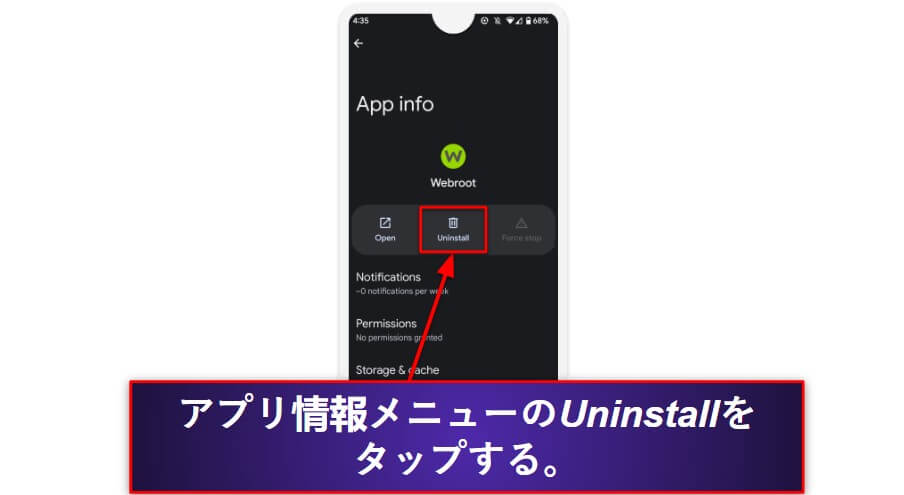
または
- Webroot アプリのアイコンを長押しし、App infoをタップします。
- App infoメニューで、Uninstallをタップします。
よくある質問
Webroot の返金方針は?
Webrootのホームユーザープランには、70日間の返金保証が付いています。返金を受けるには、返金請求フォームを提出しなければなりません。ただし、返金手続きを開始する前に、請求書番号と請求書に記載されている正確な金額を確認してください。
すべてのデバイスから Webroot をアンインストールする場合、システムを無防備なままにしていないことを確認してください。 2024年の市場には、優れたWebroot代替製品が数多くあり、私のお気に入りのアンチウイルスプログラムであるNorton 360(Webroot よりもマルウェア検出率、アンチフィッシング保護、より多くの追加機能を備えている)もあります。
Webroot を解約してから返金されるまでにどれくらいの時間がかかるのか?
返金請求フォームに記入後、Webrootのサブスクリプションを解約して3~5営業日で返金されます。私がテストしたときは、わずか 1 日で返金されました。
Webroot は返金に迅速に対応しますが、支払機関の関係も返金にかかる日数に影響する場合があります。 そして、システムを安全に保っていることを確認してください。Webroot をアンインストールするのであれば、あなたのデバイスを保護するために代替のアンチウイルスを選択する必要があります。
Webroot の自動更新をキャンセルするにはどうすればよいのか?
自動更新をキャンセルするには、Webroot の Web サイトにアクセスし、アカウントにログインします。次に、Subscriptionsオプションを選択し、Manageボタンをクリックして、自動更新をオフにすることを選択します。
この手順の詳細については上記に記載しました。Webrootへの返金請求の方法 とすべてのデバイスからWebrootをアンインストールする方法についての説明も含んでいます。